【完全ガイド】Account Engagement(旧 Pardot)へデータをインポートする方法とは?文字化けなどエラー発生要因まで詳しく解説
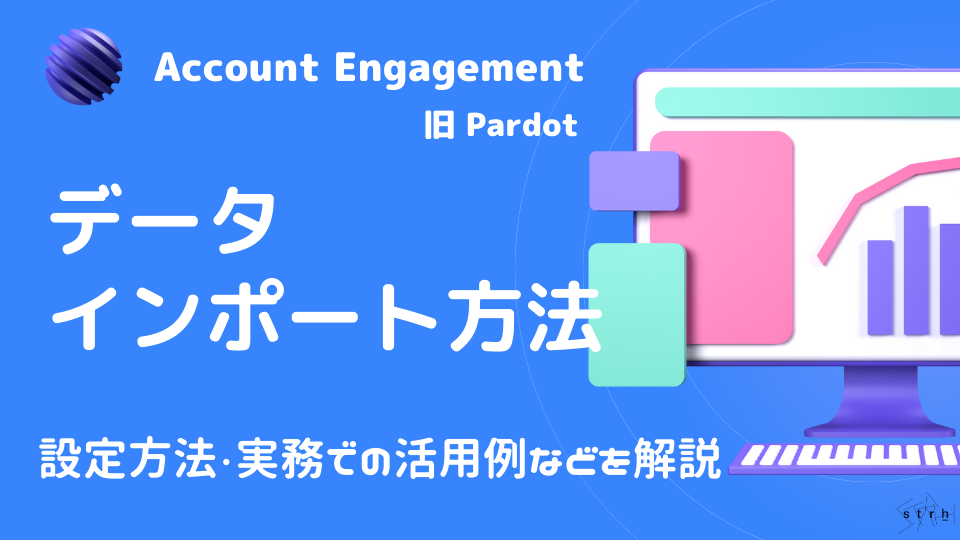
この記事でわかること
- Account Engagement(旧 Pardot)へのプロスペクトデータ登録方法の種類
- Account Engagement(旧 Pardot)へのデータインポートの手順
- CRM IDとは何か
- インポート時のよくあるエラーと対応方法

執筆者 代表取締役社長 / CEO 杉山元紀
Account Engagementの導入や活用のお困りごとはプロにご相談ください
- CSVでリストをアップロードしようとしても項目がうまくマッピングできず、登録が完了しない
- Salesforceとの連携で見込客データを取り込みたいが、設定方法が複雑で途中で躓いてしまう
- インポート後に文字化けや無効なアドレスのエラーが出てしまい、正しく登録できているのか不安になる
Account Engagement(以下、Pardot)を利用して、見込客にメールを送信したりシナリオを起動させるには、見込客データをPardotに登録する必要があります。その際に実際の現場でもよく利用される方法としてデータをPardotにインポートする方法があります。
本記事では、Pardotのインポート方法はもちろん、インポート以外のPardotへのデータ登録方法の紹介と、インポート時のよくあるエラーについても解説します。実運用においても非常によく使う機能ですので是非マスターして自社のPardot運用に活用する際の参考にしてみてください。
参照:Account Engagement(旧 Pardot)とは?機能や特徴、他のMAツールとの比較も含めて徹底解説
目次
Account Engagement(旧 Pardot)へ見込客データを登録する方法
まず、Pardotへ見込客データを登録する方法について紹介します。見込客データを登録する方法としては大きく以下の3つの方法があります。
- 手動でデータ登録
- CSVファイルでインポートによる登録
- Salesforceとの同期による登録
Account Engagement(旧 Pardot)に手動でデータ登録
Pardotへは手動でデータを登録することができます。登録の手順としてはまず、ホーム>プロスペクトをクリックしプロスペクト一覧画面を開きます。+プロスペクトを追加をクリックし、プロスペクトの作成画面に遷移します。
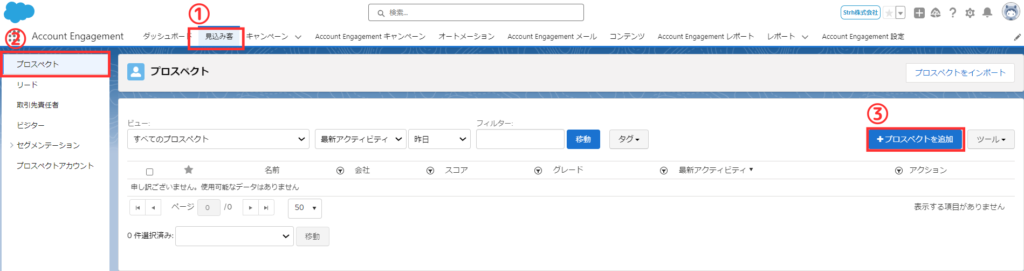
プロスペクト作成画面で必要な項目を入力します。「メールアドレス」「キャンペーン」「プロファイル」「スコア」は必須項目になるので、注意しましょう。カスタム項目含めて必要な項目に値を入力後、保存をクリックするとプロスペクトが作成されます。
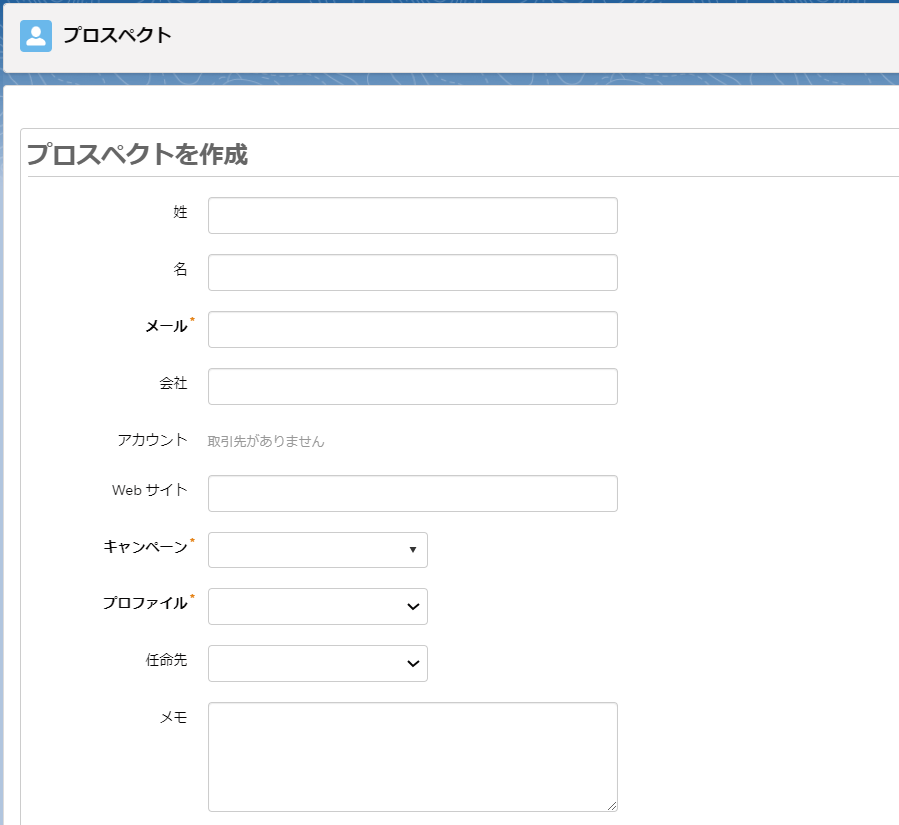
Account Engagement(旧 Pardot)にCSVファイルでインポートし登録
PardotにCSVファイルをインポートしデータを登録する方法は、実運用で非常によく利用する方法で見込客データを一括で登録する際などで利用されます。
実際のユースケースとしては外部のリード獲得サイトで獲得したリード情報(CSV/Excel)をPardotに取り込むケースや、一括でPardot内のプロスペクト情報を更新する必要がある際にも利用します。具体的なインポート方法については次の章で詳述いたします。
Account Engagement(旧 Pardot)とSalesforceの同期による登録
Salesforce(Sales Cloud/Service Cloud)とPardotが連携している場合は、Salesforceに取り込まれたリード/取引先責任者情報を同期させて、Pardotに新規プロスペクトを作成させる方法があります。
ただしこの登録方法については、デフォルトの設定では実現できません。Salesforceに新規リード/取引先責任者データを作成した際に、Pardotにもプロスペクトを新規作成するには、「コネクター設定」から「コネクター設定をカスタマイズ」セクションから該当項目にチェックを入れる必要があるので注意しましょう。
参照:【完全版】Account Engagement(旧 Pardot) とSalesforceのデータ連携仕様の徹底解説
Account Engagement(旧 Pardot)にCSVファイルをインポートする手順
ここからはPardotにCSVファイルをインポートする手順を具体的に解説します。ここで説明した手順に則って作業いただくと、Pardot内にデータをインポートできるので是非参考にしてみてください。
CSVファイルの用意
まずはデータをインポートするために、インポートファイルを作成します。後述しますが、インポートファイルの項目(列)には「メールアドレス」または「CRM ID(リードID/取引先責任者ID)」を必ず含める必要があります。
その他項目についてもPardotで保持している項目を参照しながら、必要な項目をインポートファイルで保持するようにします。
ファイルの選択
インポートファイルが用意できたら、Pardot画面上でインポート作業を開始します。
Pardotホーム画面>Account Engagement設定>オブジェクトと項目の設定>インポートをクリックすると、インポート画面が表示されます。
Pardotへのインポート方法は2通りあり、「メールアドレスを利用してインポート」か「CRM IDを利用してインポート」になります。インポートしたいデータ種別によって適したインポート方法を選択し、コンプライアンス項目にチェックを入れて「次へ」をクリックします。
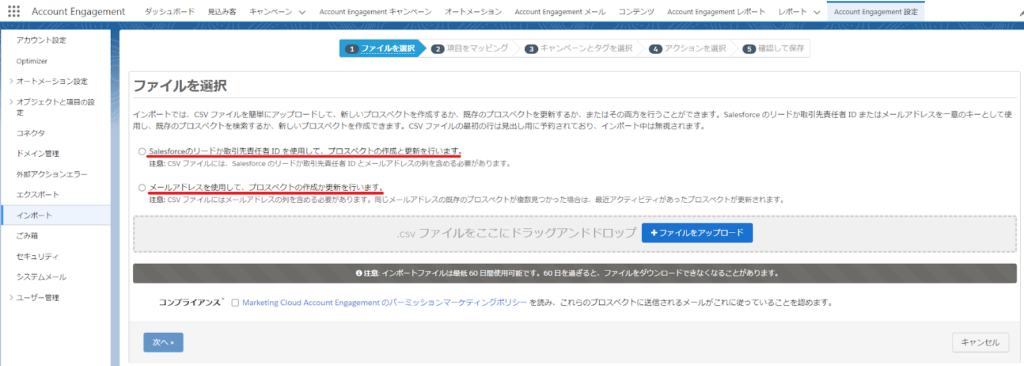
SalesforceのCRM ID を使用してPardotにインポートするケース
Salesforceのリード/取引先責任者データを利用して、Pardotのデータを一括更新するケースなどで利用します。具体的にはSlasforceのCRM ID含むリード/取引先責任者データをエクスポートし、Pardotにインポートを行う場合は、CRM IDを使用してインポートを行います。
Pardotに作成する新しいプロスペクトが対応するSalesforceのリード/取引先責任者に確実に紐づくようにするためには、可能な限りこちらのCRM IDを利用してインポートすることを推奨します。
CRM IDを利用してインポートする場合でも、インポートファイルに「メールアドレス」を含む必要があるのでその点は注意しましょう。
メールアドレスを使用してPardotにインポートするケース
Salesforceにデータがない、外部で新たに獲得した見込客データをPardotにインポートする場合はメールアドレスを利用してインポートします。この方法でのインポートの場合、Pardotに同じメールアドレスを持つプロスペクトが複数要る場合、最新のアクティビティがあったプロスペクトが更新される点は注意しましょう。
CRM IDとはなにか
ここからはCRM IDについて改めて解説します。CRM IDとはSalesforceでリード/取引先責任者レコードが作成された際に発番される18桁の一意の識別値になります。
CRM IDはSalesforce上でリードレコードや取引先責任者レコードを識別する一意の識別値で、レコードが削除や復元されてもそのレコードのCRM IDは変わりません。
また、CRMはレコード詳細画面のURLの末尾に表示されているのでそこから確認することができます。
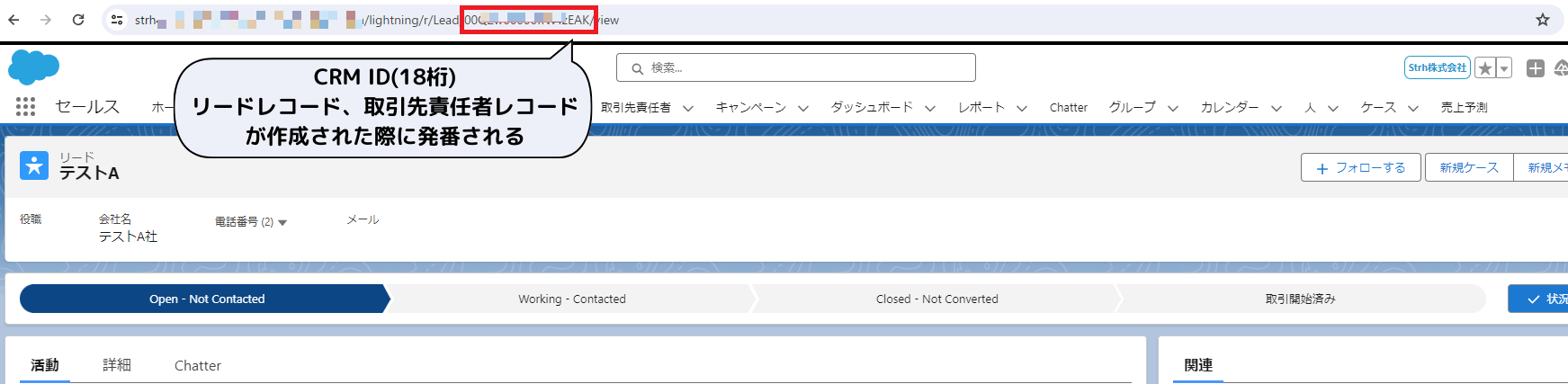
項目のマッピング
ファイル選択を行った後は項目のマッピングを行います。
「ヘッダー行」にインポートファイルの項目が表示され、「先頭行」にインポートファイルの先頭行の値が表示されます。「項目」からPardotの項目をプルダウンで選択し、各項目にマッピングします。
「上書き」では、既存値を上書きをする場合はチェックマークを入れて次へをクリックします。
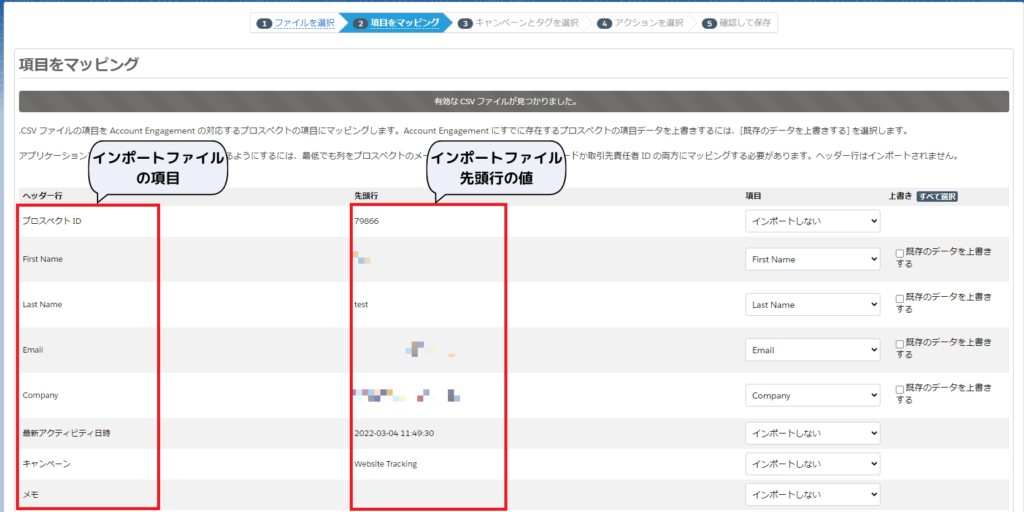
キャンペーンとタグの選択
キャンペーンとタグの選択画面では、インポートしたプロスペクトに紐づけるキャンペーンを選択します。「既存プロスペクトのキャンペーンを変更しない(推奨)」を選択すると、新規でインポートしたプロスペクトしたプロスペクトのみに、選択したキャンペーンが紐づけられます。
逆に「すべてのプロスペクトにこのキャンペーンを設定する」を選択すると、インポートした新規プロスペクトも既存プロスペクトも選択したキャンペーンに紐づけられます。また、インポートしたプロスペクトに任意のタグを設定することも可能です。
設定後、次へをクリックします。
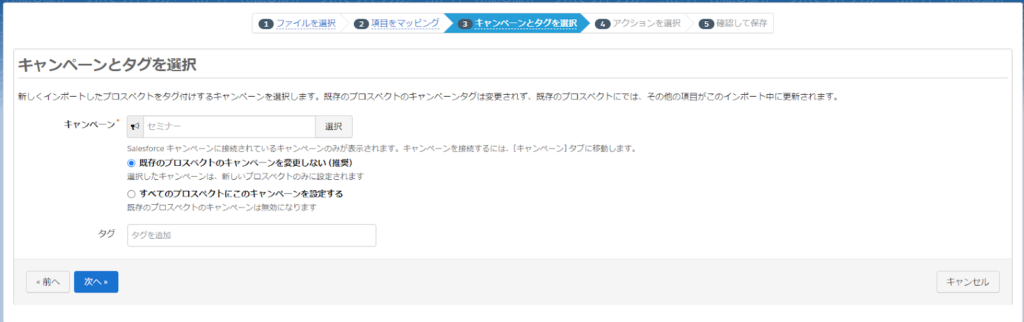
アクションの選択
この画面ではインポートしたプロスペクトに対して行うアクションを設定します。各アクションについて詳しく見ていきましょう。
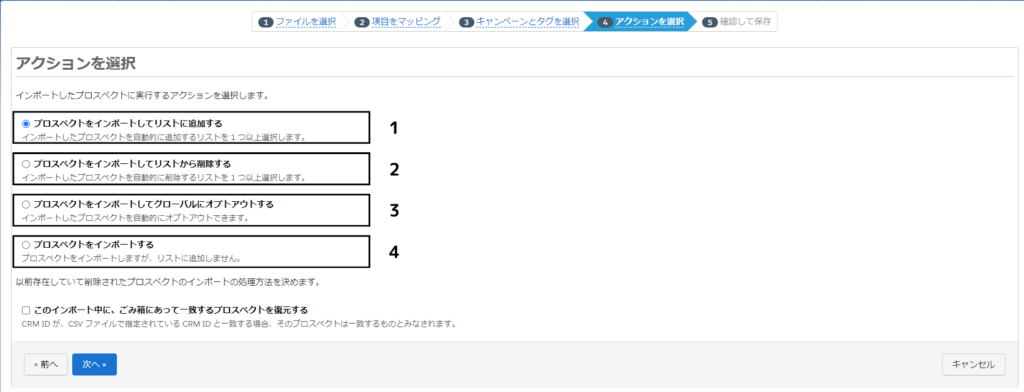
1. プロスペクトをインポートしてリストに追加する
インポートしたプロスペクトを任意のリストに追加することができ、追加することができるリストは1つだけではなく、複数のリストに追加することもできます。
メール配信で利用するプロスペクトをPardotにインポートする場合は、ここからメール配信リストを作成し、直接プロスペクトをメール配信リストに追加することができます。
また、メール配信以外の目的でセグメントリストを直接インポートし、Pardotでセグメントリストを作成するといった使い方もできます。
2. プロスペクトをインポートしてリストから削除する
インポートしたプロスペクトをPardotに存在するリストから削除することができます。削除するリストは1つだけではなく、複数のリストから削除することもできます。
例えば、メール配信リストなどから特定のプロスペクトに対してメールを送信しないという判断を行った際に、その特定のプロスペクトのみをインポートしてリストから削除することができます。
また、この際にCRM IDを使用してインポートすることで、Pardot内に重複してプロスペクトを作成することができるので、重複したプロスペクトを作成したくない場合はCRM IDを利用してインポートを行うようにしましょう。
3. プロスペクトをインポートしてグローバルオプトアウトする
インポートしたプロスペクトを一括でグローバルオプトアウトすることができます。
特定の配信リストから削除するだけではなく、そもそもメールを送信しないと判断したプロスペクトに対しては、グローバルオプトアウトを行うことでPardotから一切のメールが送信されなくなります。
4. プロスペクトをインポートする
上記3つのアクションについては、インポートしたプロスペクトに対してリスト追加・削除・オプトアウトのアクションを行いましたが、Pardotにプロスペクトをインポートするのみといったアクションを行うこともできます。
上記いずれかのアクションを選択した上で、インポートしたプロスペクトのうち、以前Pardotに存在していて削除されたプロスペクトを復元したい場合は、「このインポート中に、ごみ箱にあって一致するプロスペクトを復元する」にチェックを入れます。
ここまでの設定を行い次へをクリックします。
確認して保存
最後にこれまでの設定内容を確認した上で問題なければ「確認して保存」をクリックするとインポートが始まります。
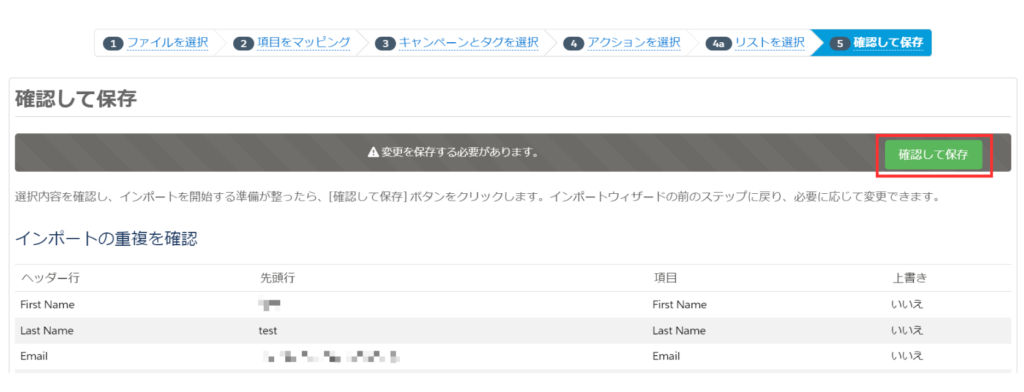
インポート結果の確認
インポートはデータ量にもよりますが、状況が「待機中」であれば現在インポート処理が行われている状態なので、少し時間を置いて確認しましょう。
また、インポートエラーが発生した場合はエラー数に表示されるので、クリックしてエラー理由を確認しましょう。
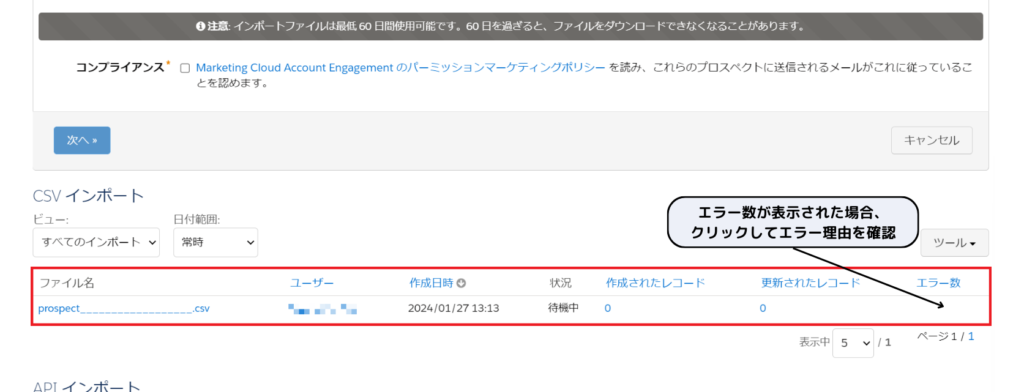
Account Engagement(旧 Pardot) インポート時のエラーと注意点
Pardotにデータをインポートする際にエラーが発生することもしばしばあります。ここではよくあるインポートエラーと、Pardotから確認できるエラーレポート内容についてを解説します。
文字化けする
よくあるエラーとして、CSVファイルをインポートした後の「項目のマッピング」ステップにおいて、画面上に表示されるインポートしたファイルデータが文字化けしていることが挙げられます。
Pardotへデータをインポートする際は、インポートするCSVファイルの文字コードを「UTF-8」にする必要があり、「UTF-8」以外でインポートされたCSVファイルのデータは文字化けしてしまいます。
例えばWindowsでExcelファイルをCSV形式で保存する場合、「UTF-8」以外の文字コードで保存される場合もあるので、ExcelファイルからCSV形式に変換保存する場合は、必ずCSVファイルの文字コード「UTF-8」の形式で保存するようにしましょう。
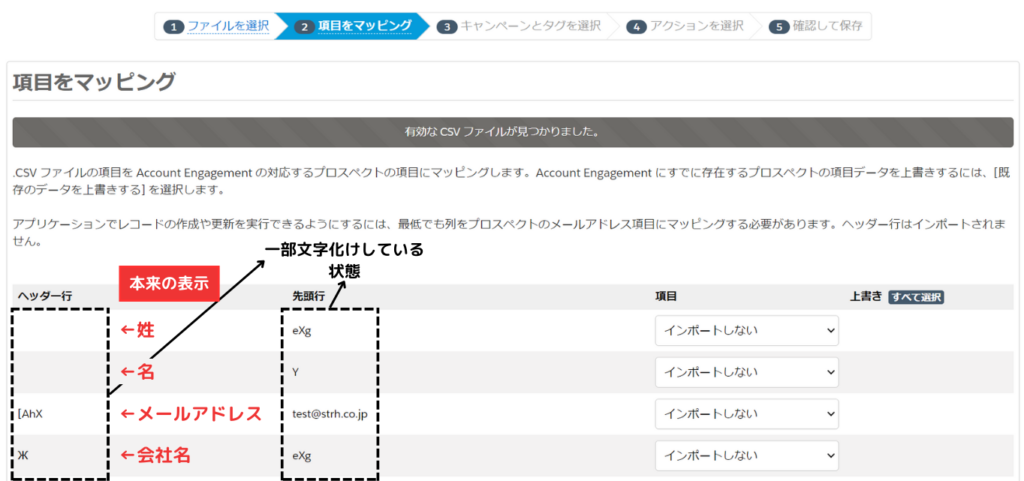
インポートエラーレポート
Pardotにデータインポートした際にエラーが発生すると、インポート詳細画面やインポートの確認メールから、「インポートエラーレポート」をダウンロードすることができます。
インポートエラーレポートにはインポートエラーの理由が記載されているので、記載内容に則って修正を行い、再度インポートするなどの対応を行いましょう。インポートエラーレポートに記載されているエラーの種類とそれらの内容は以下の通りです。
| エラーの種類 | エラー内容 |
|---|---|
| アーカイブされたプロスペクト | インポートウィザードで [インポート中にごみ箱で見つかった一致するプロスペクトを復元する] オプションを選択していない場合は、アーカイブ済みのプロスペクトが再インポートされません |
| 無効なメール | メールアドレスが無効です。 例えば、メールアドレスの @ 記号が抜けています。 |
| 項目検証エラー | インポートされた項目値が、事前定義された項目値と一致しません。 事前定義された値は、Pardot のデフォルト/カスタム項目で、[定義済みの値を使用する (チェックボックス、ラジオボタン、ドロップダウン、複数選択)] と [インポート時に検証する] を使用して設定できます。 |
| 許可されていないメール | このメールは許可されません。 スパムと認識される可能性のあるアドレスやロールベースのアドレスは、スパムとして報告されたり、ブロックリストの対象になる可能性が高いため、インポート時にこうしたメールアドレスは拒否されます。 |
| ポリシーに基づき無効: ポリシーの期限切れ | ご使用のコンピュータの時刻が正しくありません。 http://www.time.gov/ などのリソースを使用して、コンピュータの時刻を更新することをお勧めします。 |
参考:Salesforceヘルプ_プロスペクトのインポートエラー
まとめ
Pardotを有効活用するためには見込客データの効率的な登録が不可欠です。本記事では手動登録からCSVファイルを用いた一括登録、そしてSalesforceとの同期による登録方法を解説してきました。
Pardotにデータをインポートする場合は、適切な文字コードや項目のマッピングに留意する必要があります。また、インポート時のエラーにも焦点を当て文字化けや無効なメールアドレスなどのエラーが発生した場合、それぞれの対処法も具体的に理解いただけたかと思います。
本記事で解説した内容を参考に是非、皆さまのPardotの運用現場に活用いただけますと幸いです。
ストラではAccount Engagement(旧 Pardot)の設計導入はもちろん、なかなか活用が進まない企業様に対しての活用コンサルティングを提供しております。Account Engagement(旧 Pardot)の導入や活用支援にお困り事ございましたら、こちらのお問い合わせフォームよりお気軽にご相談ください。
また、ストラのAccount Engagement(旧 Pardot)導入支援や定着化支援について、さらに詳しく知りたい方はこちらのページで紹介しています。
Account Engagementの導入や活用のお困りごとはプロにご相談ください
- CSVでリストをアップロードしようとしても項目がうまくマッピングできず、登録が完了しない
- Salesforceとの連携で見込客データを取り込みたいが、設定方法が複雑で途中で躓いてしまう
- インポート後に文字化けや無効なアドレスのエラーが出てしまい、正しく登録できているのか不安になる


執筆者 代表取締役社長 / CEO 杉山元紀
大学卒業後、株式会社TBI JAPANに入社。株式会社Paykeに取締役として出向し訪日旅行者向けモバイルアプリ及び製造小売り向けSaaSプロダクトの立ち上げを行う。
アクセンチュア株式会社では大手メディア・総合人材企業のセールス・マーケティング領域の戦略策定や業務改革、SFA・MAツール等の導入及び活用支援業務に従事。
株式会社Paykeに再入社し約10億円の資金調達を行いビジネスサイドを管掌した後、Strh株式会社を設立し代表取締役に就任。
▼保有資格
Salesforce認定アドミニストレーター
Salesforce認定Marketing Cloudアドミニストレーター
Salesforce認定Marketing Cloud Account Engagementスペシャリスト
Salesforce認定Marketing Cloud Account Engagement コンサルタント
Salesforce認定Sales Cloudコンサルタント
Salesforce認定Data Cloudコンサルタント




