Salesforceの活動とは?ToDoや行動との関連性や活用方法について事例で解説

この記事でわかること
- 活動・行動・ToDoの関係性や使い分け
- 活動で項目を追加、レイアウトを変更する方法
- Salesforceの活動データ 活用例

執筆者 代表取締役社長 / CEO 杉山元紀
Salesforceの導入や活用のお困りごとはプロにご相談ください
- GoogleスプレッドシートのデータをSalesforceに紐付けたいがどうしたら良いか分からない
- 大量のデータを一括で操作したいがやり方が分からない
- 定期的に手動でデータを更新するのをやめたいが設定方法が分からない
Salesforceを導入する際、営業担当者の活動管理やカスタマーサクセスの顧客対応履歴管理を目的に導入された企業は多いのではないでしょうか。
既にSalesforceを管理されているご担当者様はご存じの通り、Salesforceには取引先や取引先責任者に紐づけて、電話や訪問といった活動データを管理するための機能が備わっています。そのため、Salesforceの運用を開始する際にも、活動データの蓄積は始めやすいデータ活用取り組みの一つとも言えます。
ただ一見シンプルなSalesforceの活動データ管理ですが、定義や入力ルールが明確に定まっていれば、重要なデータが蓄積されていく一方で、定義やルールが曖昧なまま運用を始めてしまうと現場の営業担当者やサポート担当者がデータを正しく入力してくれない状況が発生してしまいます。
そこで本記事では、Salesforceで活動データを蓄積しているけど、いまいち活動データの入力が徹底されずに困っているご担当者様へ、Salesforceにおける”活動”データの基本的な考え方から、活動に関わる機能の使い分けや活用例について解説します。
本記事をお読みいただくことで、活動データを蓄積していくためのコツや活用の仕方について理解が深まり、Salesforceをさらに現場に浸透させていくことにつながっていくため、ぜひ最後までご一読ください。
参照:Salesforce(セールスフォース)とは?製品群や機能、メリット・デメリットを簡単に解説!
目次
Salesforceの活動とは?
はじめにSalesforceにおける活動とは何か、活動に関わる機能の用語の定義や考え方について解説します。
各機能の意味が似ており、それぞれの特徴や使い方が分かりにくくなってしまうポイントなので、ぜひ用語の定義や考え方、機能の違いについてしっかりと捉えていきましょう。
Salesforceの活動とは
まずはSalesforceの活動について説明します。
Salesforceには標準オブジェクトとして「活動」オブジェクト、「ToDo」オブジェクト、「行動」オブジェクトの3つが存在します。
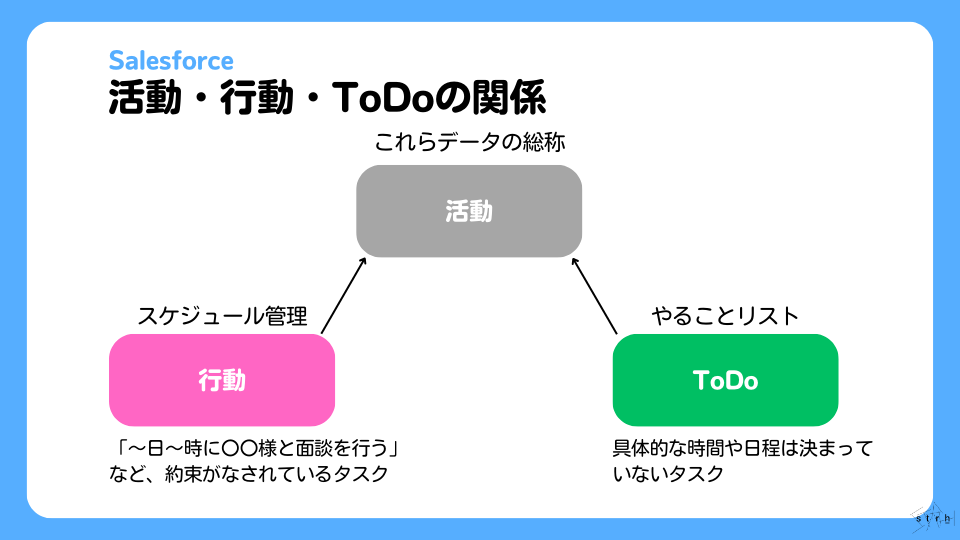
ここで少し混乱しやすいポイントがあり、その中でもSalesforceの「活動」オブジェクトとは「ToDo」オブジェクトと「行動」オブジェクトに蓄積されるデータの総称を意味しています。
つまり現場の入力担当者が「ToDo」オブジェクトや「行動」オブジェクトに予定や対応履歴といったデータを入力することで、結果として「活動」オブジェクトにもデータが蓄積されていきます。
このSalesforceの「活動」が「ToDo」や「行動」を包含するという考え方は、後述する管理画面の設定にも関わってきます。
Salesforceにおいては、これら「ToDo」と「行動」の意味や使い分け方について、現場の入力担当者に理解してもらうことが重要になるため、それぞれ意味の違いについて見ていきましょう。
SalesforceのToDoとは
SalesforceのToDoとは、言い換えると「やることリスト」を管理するための機能です。
営業担当者やチームが行う必要があるタスクを管理するために用いられる機能で、Salesforceの「ToDo」には、以下のような特徴があります。
- タスクの割り当て:自分や他のユーザーに対して、具体的なアクションを作成して割り当てることが可能
- 期限の設定:各タスクに締め切り日(期限)を設定することができ、何をいつまでにやるべきかを管理可能
- 通知の設定:期限が近づくと通知が届くよう設定でき、タスクのやり忘れを防ぐことが可能
- 進捗状況:タスクの進行状況を「未着手」「進行中」「完了」で管理することができ、タスクが完了しているか、完了漏れタスクがないかをチェックが可能
例えば、営業担当者が1週間後に顧客へフォローの電話をかける必要がある場合、そのタスクを「ToDo」として入力し、期限を設定します。
これにより、営業担当者は他の重要なタスクと混同せず、誰にいつどんなアクションをすべきか、効率的に管理し、業務を進めることができます。
Salesforceの行動とは
一方でSalesforceの行動とは、言い換えると「スケジュール」を管理するための機能です。
これから行うことを記録するという観点では「ToDo」と似ていますが、「行動」を記録する際は時間を決めて予定を立てる必要があります。
例えば、営業担当者が「〇月〇日の〇時にA社の担当者へ訪問する」という場合には、「行動」として管理し、訪問する日時を一緒に記録します。
また特徴として、「行動」で予定された訪問などは、予定された日時を過ぎると自動的に「完了」として扱われます。
SalesforceのToDo・行動など活動の使い分け方
Salesforceの「ToDo」と「行動」の意味や考え方の違いについては理解いただけたでしょうか。
ここではさらに理解を深めていただくため、具体的な活用シーンを基に、「ToDo」に入力すべきか、「行動」に入力すべきかについて例を見ていきましょう。
SalesforceのToDoで管理すべきタスク
ToDoで管理すべきタスクは以下のような場合が挙げられます。
- 明日中に取引先担当者へ電話をする
- 来週の〇日までに取引先へ見積書を提出する
- 急遽取引先から電話がかかってきたため対応した(完了済みタスクとして記録) etc.
具体的な日程や時間を伴わず「いつまでに完了させる必要がある」というタスクを管理する際に用いられます。
Salesforceの行動で管理すべきタスク
行動で管理すべきタスクは以下のような場合が挙げられます。
- 〇月〇日〇時から〇時の間に取引先の担当者と面談を行う
- 〇月〇日〇時から〇時の間にお客様先のシステム切り替え作業を行う
- 〇月〇日〇時から〇時の間にお客様と電話で打ち合わせを行う etc.
特定の日時(何日の何時から何時まで)に、お客様と約束がなされているアクションについて管理をする場合に用いられます。
そのため再度「ToDo」と「行動」の違いについて触れると、具体的な時間や先方との約束を伴わないタスクについては「ToDo」を用いて「やることリスト」として管理をし、事前に先方と約束を取り付けていて、具体的に訪問や作業の時間などが決まっているものは「行動」を用いて「スケジュール」として管理をすると良いでしょう。
Salesforceの活動管理画面の設定
ここまではSalesforceの活動に関する「ToDo」と「行動」の違いについて、言葉の定義や実際の業務における使い分けの観点で説明して参りました。
本章では、実際に「ToDo」や「行動」といった活動データを実務で活用していくための設定方法について実際の画面を用いて説明します。
項目を追加する
「ToDo」または「行動」に項目を追加する方法について説明します。
前述の通り、Salesforceの「活動」が「ToDo」や「行動」を包含するため、「活動」オブジェクトから設定を行います。
1.Salesforceの「設定(右上の歯車アイコンから選択)」をクリック
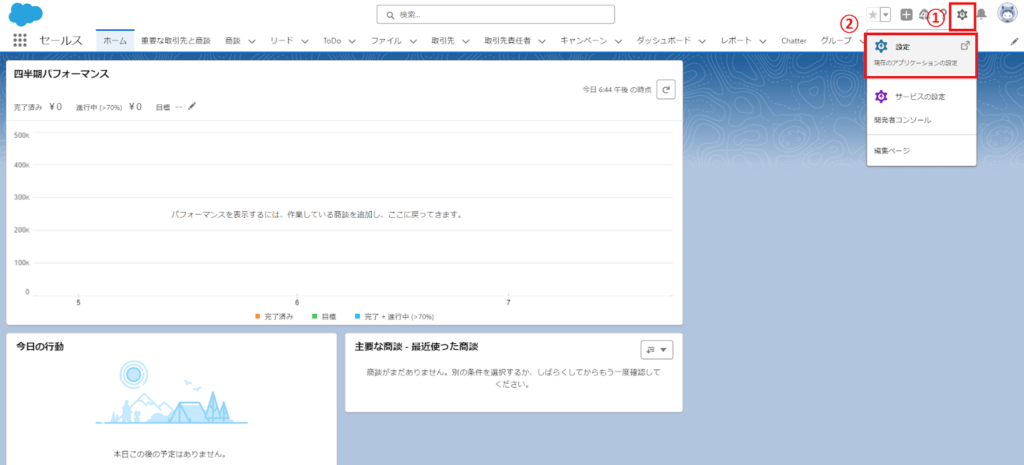
2.左上タブにある「オブジェクトマネージャ」 をクリック
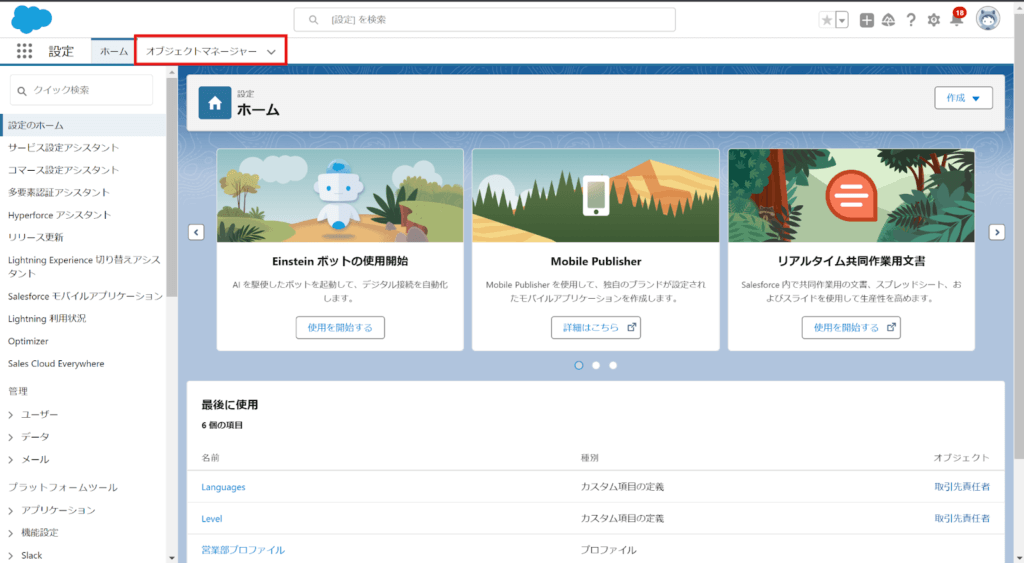
3.「オブジェクトマネージャ」のクイック検索ボックスに「活動」と入力し、表示される「活動」を選択
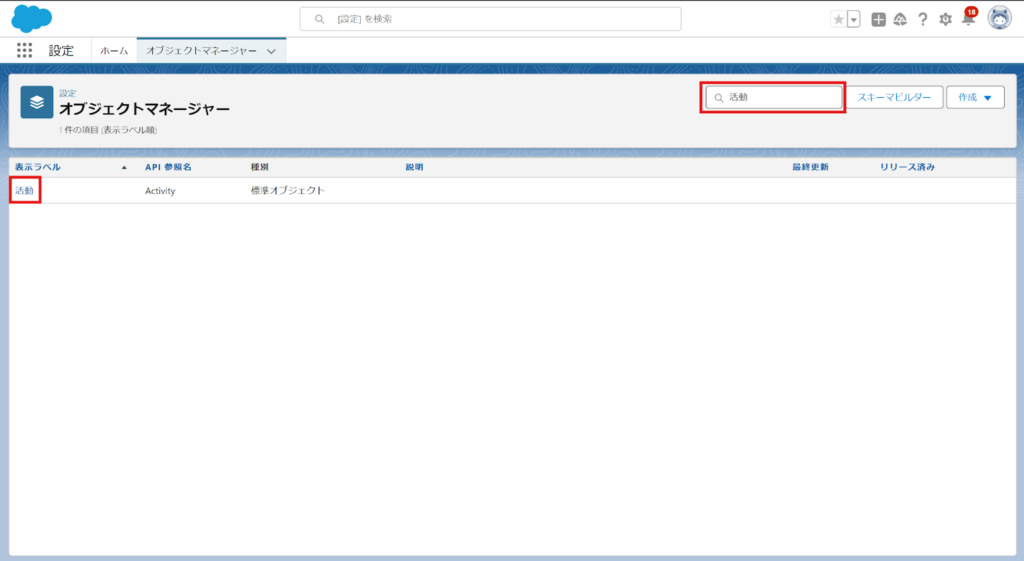
4.「活動」オブジェクトページの左側から「項目とリレーション」を選択し、「新規」をクリック
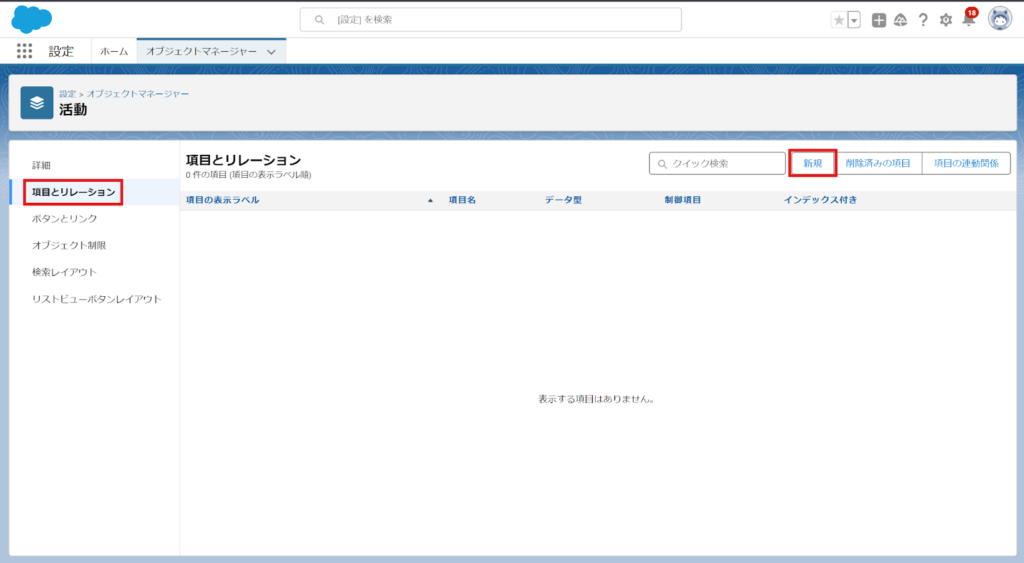
5.新規項目作成ページのStep1~3にて、データ型の指定、項目名の設定、項目レベルセキュリティの設定を行い、Step4にて「ToDo」、「行動」の内、作成した項目を表示させたい方にチェックをつけ、「保存」をクリック(両方への表示も可能)
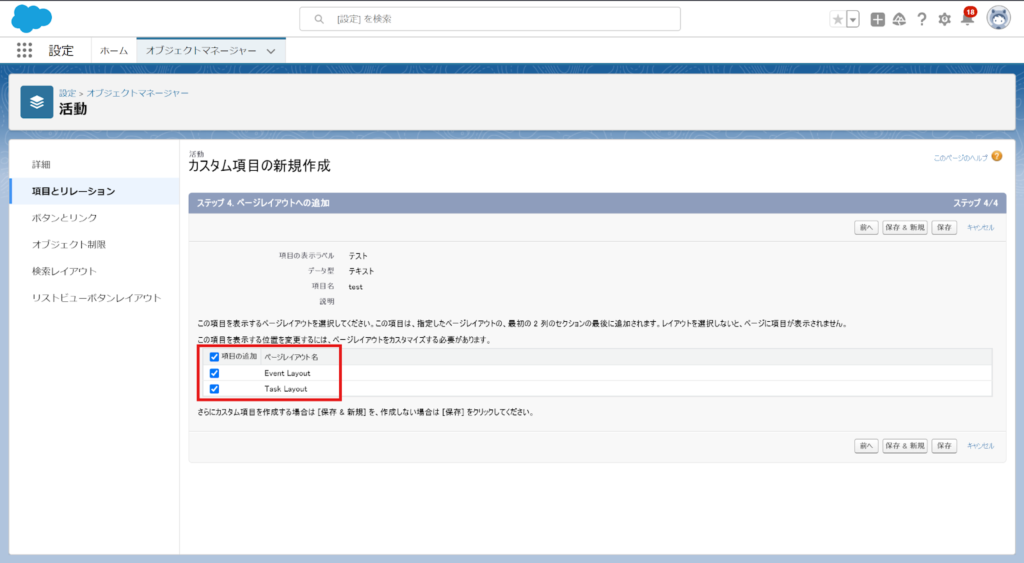
6.活動オブジェクトに新しく項目が作成されたことを確認して完了
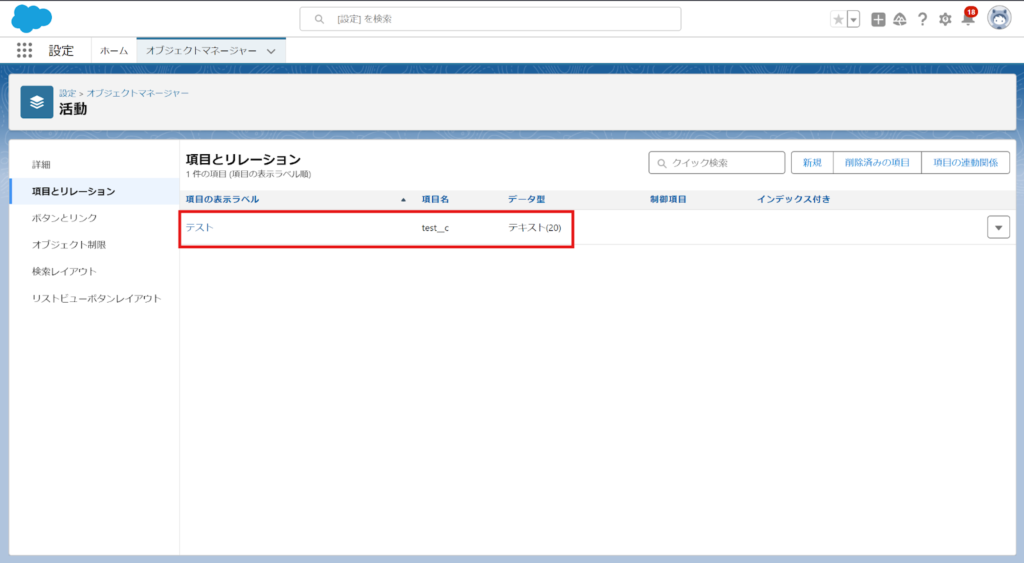
レイアウトを変更する
続いて作成した項目などを表示させるためのレイアウト変更について説明します。
レイアウトの変更については、変更したい「ToDo」オブジェクトまたは「行動」オブジェクトより設定を行う点に注意してください。
1.Salesforceの「設定(右上の歯車アイコンから選択)」をクリック
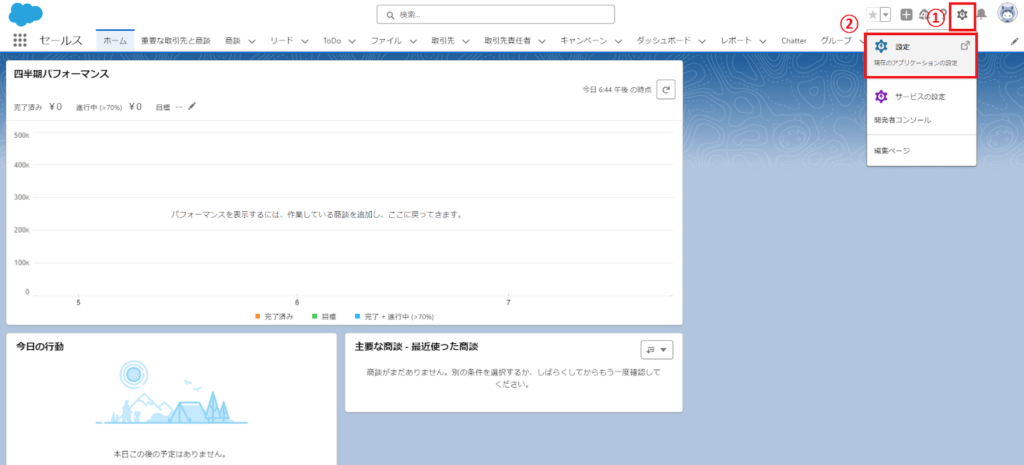
2.左上タブにある「オブジェクトマネージャ」 をクリック
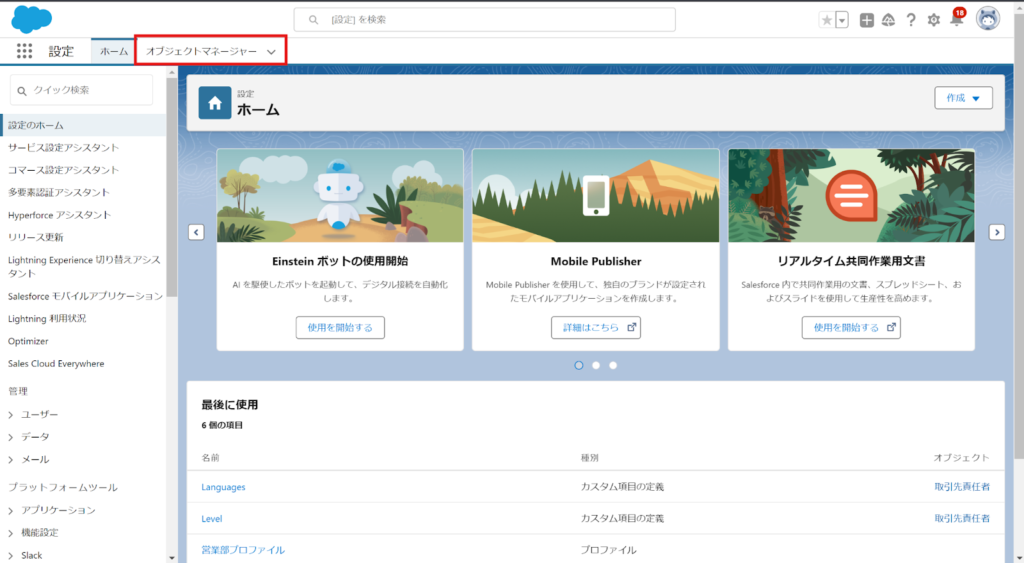
3.「オブジェクトマネージャ」のクイック検索ボックスに「ToDo」または「行動」と入力し、表示される「ToDo」または「行動」を選択(次ステップ以降は「ToDo」の場合で説明します)
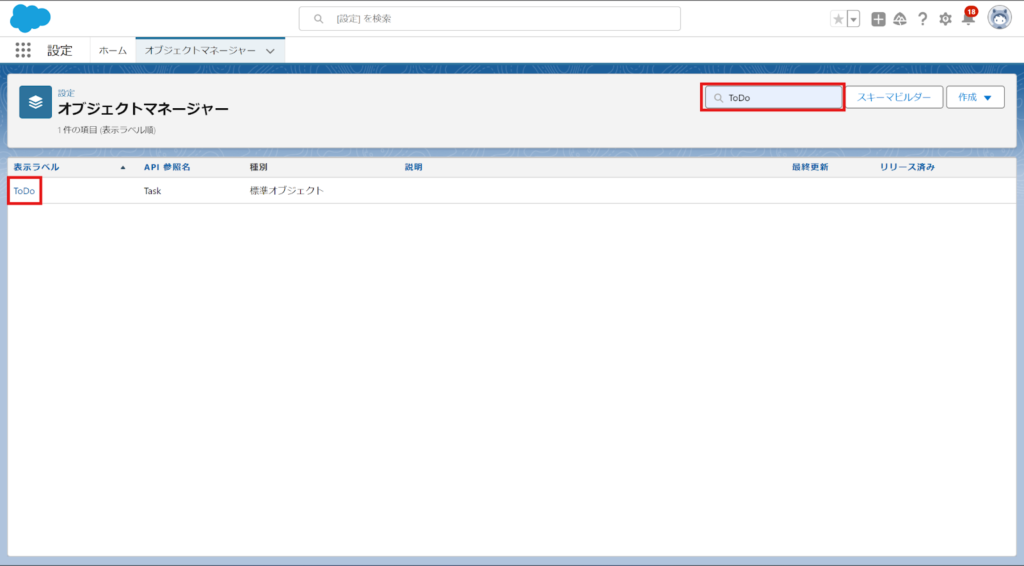
4.「ToDo」または「行動」オブジェクトページの左側から「ページレイアウト」をクリックし、カスタマイズしたい「ページレイアウト名」を選択
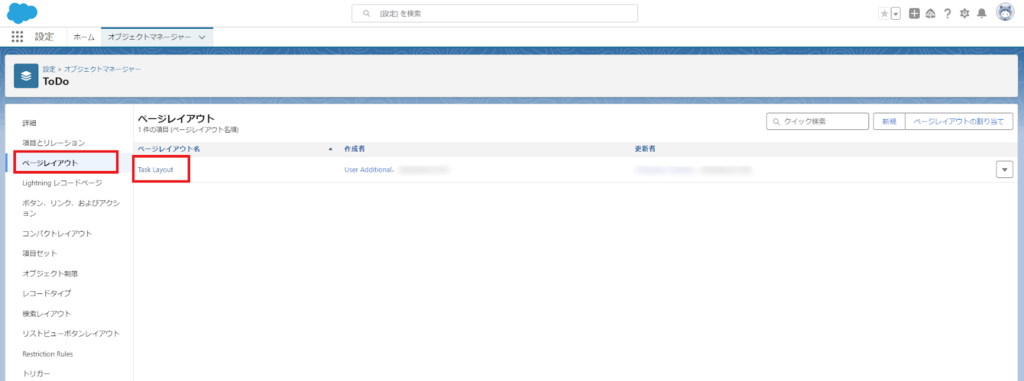
5.表示させたい項目やボタンをドラッグ&ドロップなどで表示させたい位置に置き、完了したら「保存」をクリック
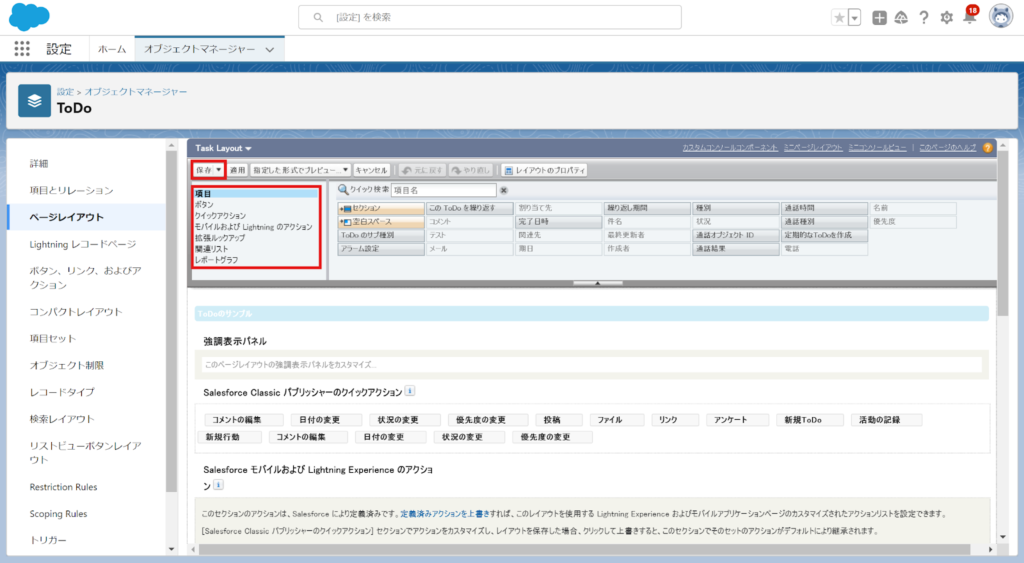
6.任意の項目やボタンをドラッグ&ドロップなどで表示させたい位置に置き、「保存」をクリックして完了
Salesforceの活動データ活用例
ここまでSalesforceの活動に関する「ToDo」と「行動」の用語の意味や違いの他、実際の設定方法について説明してきました。
Salesforceの活動データを蓄積するための正しい知識や設定について理解を深めていただいた上で、本章ではSalesforceの活動データをさらに活用するための方法について、活用例を踏まえて解説します。
現場の営業担当者などが入力してくれたデータを、レポートやリストビュー、ダッシュボード等を用いて効率的に活用することで、営業担当者の業務効率向上やさらなるデータ入力文化の醸成につながるため、ぜひ参考にしてみてください。
参照:【完全版】Salesforceのレポートとは?レポートタイプや作成方法、ダッシュボードとの違いやなどを分かりやすく解説
参照:Salesforceのリストビューとは?機能や作成・編集方法について解説
参照:【保存版】Salesforceのダッシュボードとは?機能や作成方法、おすすめの活用事例を紹介
レポート・リストビューでToDoを管理する
まずはSalesforceの「ToDo」をより効率的に活用するための方法について説明します。
ToDoのアラームをセットする
ToDoのアラーム機能は、ToDoの期日が近づいたときにユーザにタスクを通知する機能です。
ToDoに設定されたタスクの締切日が近づくと、事前に設定された時間に通知が届き、重要なタスクを見逃すことなく対応できるようになります。
アラーム機能は個々のタスクに設定することができ、緊急度や優先度に応じて、効率的なタスク管理が可能になります。
ToDoの対応抜け漏れを確認する
Salesforceの管理者や営業担当者は、レポートまたはリストビュー機能を用いることで、個人やチームの”未完了”ToDoを一覧で管理することが可能です。
SalesforceでToDoを管理していくと、案件ごとや取引先担当者ごとなど多数のToDoが日々作成されていくことになります。
そのような場合に常にToDoを一覧でリスト化しておくことで、重要な未完了ToDoの対応漏れを無くすことができる他、既に対応が完了しているToDoの把握にもつながりアクションの重複を防ぐことにつながります。
レポート・ダッシュボードで行動を可視化する
次にSalesforceの「行動」をより効率的に活用するための方法について説明します。
行動の”量”を可視化
まずは、行動に登録された結果や件数を可視化してみましょう。
行動に登録されたデータはレポート・ダッシュボード機能を使って、訪問件数や電話件数、面談結果などを可視化できます。
成果を出している営業担当者はどのようなアクションにボリュームをかけているのか、訪問に対して商談化する割合はどれくらいなのかといった、先行指標となる訪問数や電話件数、商談率などを形式知として平準化することができます。
これにより、自分とハイパフォーマーの差がどこにあるのかといった点などを定量的に振り返ることができ、営業担当者ごとの改善活動にもつながって参ります。
行動の”状況”を可視化
続いて、登録された行動の状況を可視化してみましょう。
レポートやダッシュボードを使うことで、具体的には、訪問後3日以内にフォローの電話ができているかや商談化後の未フォロー率など、訪問後アクション状況や商談状況、商談作成後経過日数などの管理をすることが可能です。
これにより顧客や案件のフォロー漏れを防ぐことや自身の獲得リードタイムが他の営業担当者と比べてどうかなど、営業担当者ごとの商談管理の効率化や傾向を把握することにつながります。。
行動の”詳細”を可視化
最後に、行動の詳細についてレポートで一元的に可視化してみましょう。
一般的に訪問には、アクションした日や時間の他、面談先や面談結果について入力して利用するケースが多いかと思います。
件数や結果の可視化の他、フリーテキストなどで入力されているデータも非常に重要で、各営業担当者がどのようなお客様と面談し、どのような内容だったのか振り返られる運用をおすすめいたします。
訪問内容の詳細を一覧化することで、過去に成約につながった案件等を分析した際に、「営業担当のAさんは2回目の面談時点でお客様の上長を紹介してもらう交渉ができたことで案件を円滑にすすめられた」など、何が重要なアクションになるのか、定性的な分析をすることが可能になります。
上記を繰り返すことで、自社にとってどのような面談の進め方がセオリーとして良いのかや営業担当者各自の強みや改善点などを洗い出し、成果につながっている営業担当者がどのような交渉トークや資料を用いているのか、面談の進め方についてナレッジの共有をすることができます。
まとめ
本記事では、Salesforceの活動について、「活動」の考え方や「ToDo」、「行動」との違いについての他、実際の設定方法や活動データの活用方法について説明をしてきました。
Salesforceの活動を自社で活用するための理解を深めていただけたでしょうか?Salesforceの活動は非常にシンプルな機能である一方、営業担当者など現場を含めた正しい理解や管理ルールが必要です。
ルールが曖昧なまま運用をしてしまうと、誤ったデータ蓄積が進んでしまい、分析に有効なデータが集まらず、結果として現場がデータの入力意義を失ってしまい、Salesforceにデータを入力してくれないというよくある事態につながってしまいます。
本記事を参考に、自社のSalesforceについても正しい活動データの蓄積や「ToDo」、「行動」オブジェクトにおいて必要なデータ項目が網羅できているのかといった点について見直しのきっかけにしていただけたら幸いです。
見直しの際に、Salesforceを利用している他の会社が一般的にどのような運用をしているのか、自社でもっと効果的に活動データを活用する方法がないのかといった情報を知りたい方は、ぜひ弊社ストラへお問い合わせくださいませ。
ストラではSalesforceの活動データをはじめ、各種機能や設定がお客様が目指すデータ活用のために有効に機能しているのか、お客様の理想や現状を把握した上で、適切なSalesforceの環境設定や運用をご支援いたします。
自社の運用に沿ったSalesforce活用ができているのか、今一度見直してみたいと思われたご担当者様は、こちらのお問い合わせフォームよりまずはお気軽にご相談してみてください。
また、ストラのSalesforce導入支援や定着化支援、開発支援について、さらに詳しく知りたい方はこちらのページで紹介しています。
Salesforceの導入や活用のお困りごとはプロにご相談ください
- GoogleスプレッドシートのデータをSalesforceに紐付けたいがどうしたら良いか分からない
- 大量のデータを一括で操作したいがやり方が分からない
- 定期的に手動でデータを更新するのをやめたいが設定方法が分からない


執筆者 代表取締役社長 / CEO 杉山元紀
大学卒業後、株式会社TBI JAPANに入社。株式会社Paykeに取締役として出向し訪日旅行者向けモバイルアプリ及び製造小売り向けSaaSプロダクトの立ち上げを行う。
アクセンチュア株式会社では大手メディア・総合人材企業のセールス・マーケティング領域の戦略策定や業務改革、SFA・MAツール等の導入及び活用支援業務に従事。
株式会社Paykeに再入社し約10億円の資金調達を行いビジネスサイドを管掌した後、Strh株式会社を設立し代表取締役に就任。
▼保有資格
Salesforce認定アドミニストレーター
Salesforce認定Marketing Cloudアドミニストレーター
Salesforce認定Marketing Cloud Account Engagementスペシャリスト
Salesforce認定Marketing Cloud Account Engagement コンサルタント
Salesforce認定Sales Cloudコンサルタント
Salesforce認定Data Cloudコンサルタント




