SalesforceでKPI指標の過去推移を可視化する!レポート作成スナップショットを徹底解説!

この記事でわかること
- レポート作成スナップショットの概要と処理フロー
- レポート作成スナップショットの使用事例
- レポート作成スナップショットの設定手順
- レポート作成スナップショットの注意点

執筆者 代表取締役社長 / CEO 杉山元紀
Salesforceの導入や活用のお困りごとはプロにご相談ください
- Salesforceの基本的な操作に戸惑い、業務に活かせずにいる
- Salesforceの使い方がよく分からず導入に不安がある
- レポート作成スナップショットの活用事例を見ても、自社にどう取り入れられるかイメージできない
Salesforce を利用する中で、月次商談実施数や月次商談受注金額などをレポート・ダッシュボードで確認している方は多いと思います。
常に最新のデータを表示するSalesforce のレポート・ダッシュボードですが、それゆえデータの推移が確認できず毎月エクセルに転記することもあれば、指標の確認自体を諦めてしまっている方もいらっしゃると思います。
今回はSalesforceのレポートで過去からの値の推移を確認したい時に活用できるレポート作成スナップショットについて、作成方法から注意点まで徹底解説します。
参照:Salesforce Sales Cloudとは? セールスクラウドを分かりやすく解説
目次
レポート作成スナップショットとは
レポート作成スナップショットとは、レポートデータをカスタムオブジェクトに保存する機能です。ある時点のデータを定期的に取得、蓄積する際に使用します。
レポート作成スナップショットは次の手順で作成します。

*ベースレポートとは、保存したいデータを表示しているレポートです。
レポート作成スナップショットの処理フロー
– スナップショットが設定したスケジュールで起動
– ベースレポートのデータがカスタムオブジェクトのレコードに転記
– データ格納先カスタムオブジェクトを基にレポート・ダッシュボード作成
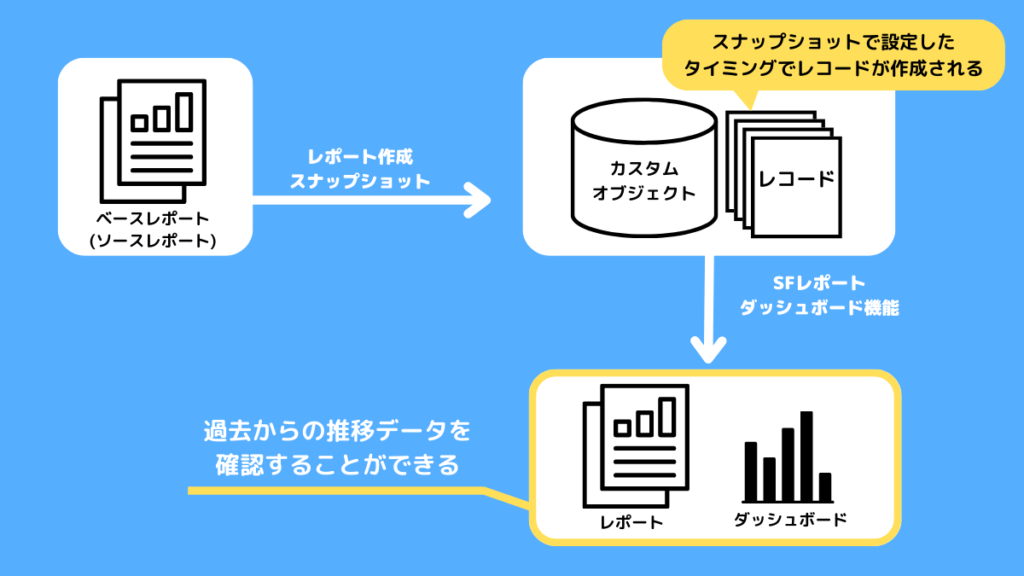
レポート作成スナップショットの使用事例
下記に記載されているKPI指標などを確認する際、レポート作成スナップショットを活用すると効果的です。
- 商談ステータスの推移
- 各担当ごとの商談実施数の推移
- 平均受注単価の推移
- 各担当ごとの売上高の推移
- 問い合わせ件数の推移
- 商談化数の推移
- イベント申込数の推移
レポート作成スナップショット設定手順
今回はレポート作成スナップショットを使い、1週間ごとの商談フェーズ進捗データをカスタムオブジェクトに保存し、商談フェーズ進捗推移をレポート・ダッシュボードで可視化する事をゴールにします。営業KPIとして、各商談フェーズ(ヨミ)の件数を追っている企業様は特に参考になると思います。
①ベースレポート作成

まず、『商談名』『フェーズ』『商談所有者』『取引先名』『商談日数』『完了予定日』が表示されたレポートを作成します。ここで表示する項目がカスタムオブジェクトに格納する項目になります。
①レポートタブを押下
②新規レポートを押下
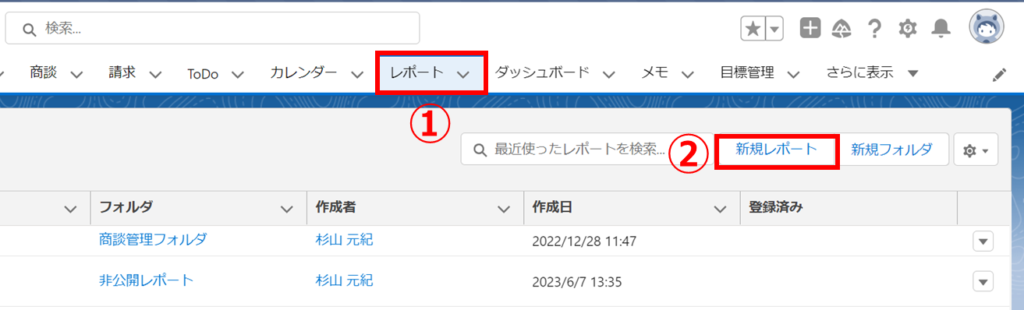
①レポートタイプ名「商談」を押下
②レポート開始を押下します。
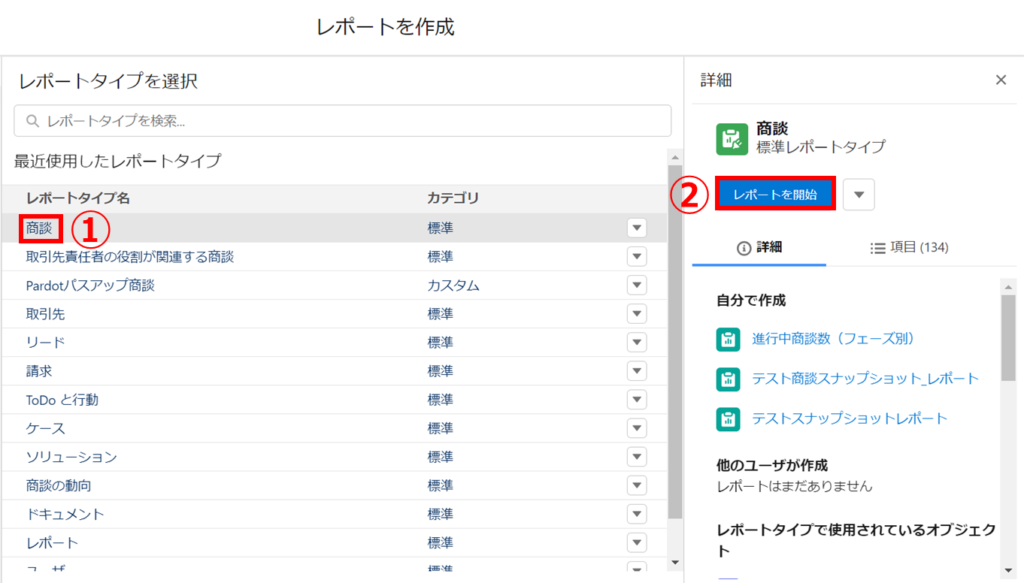
①「列を追加」から表示させたい項目を追加
今回は商談名・フェーズ・商談所有者・取引先名・商談日数・完了予定日を追加します。
※ここで表示させた項目のみカスタムオブジェクトに格納可能です。
②必要に応じ検索条件から期間・担当者などで条件付けをし、カスタムオブジェクトに保存したいレコードを絞り込みます。その後保存&実行を押下します。
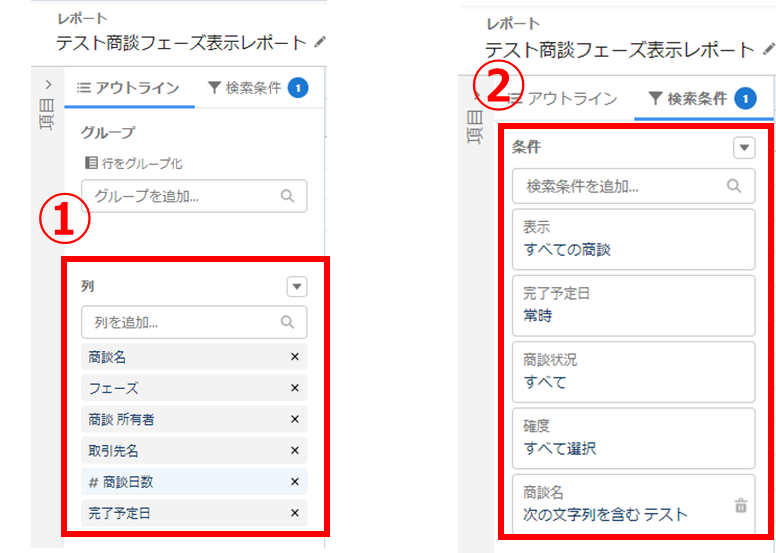
②格納先オブジェクト作成

ベースレポートのデータ格納先オブジェクトを作成します。
①SF設定画面からオブジェクトマネージャを押下
②作成を押下
③カスタムオブジェクトを押下

①表示ラベルを記載
②オブジェクト名を記載
③レコード名を記載
④データ型を「テキスト」または「自動採番」選択
⑤必ず追加機能「レポートを許可」にチェック
⑥保存を押下します。
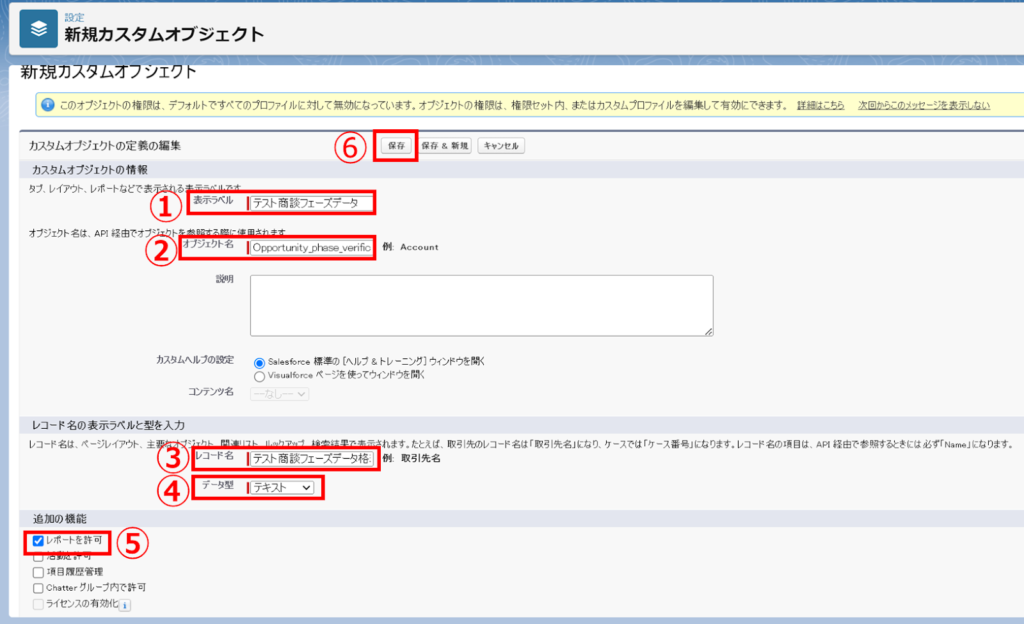
オブジェクトマネージャから作成したカスタムオブジェクトを押下します。
①項目とリレーションを押下
②新規を押下し、ベースレポートの保存したい項目と*互換性のあるデータ型のカスタム項目を作成
*互換性のあるデータ型とは、基本的には同じデータ型項目です。例外として同じデータ型でない通貨項目と数値項目でも、対応付け可能です。また参照関係・主従関係のルックアップ項目はテキスト型にする必要があります。
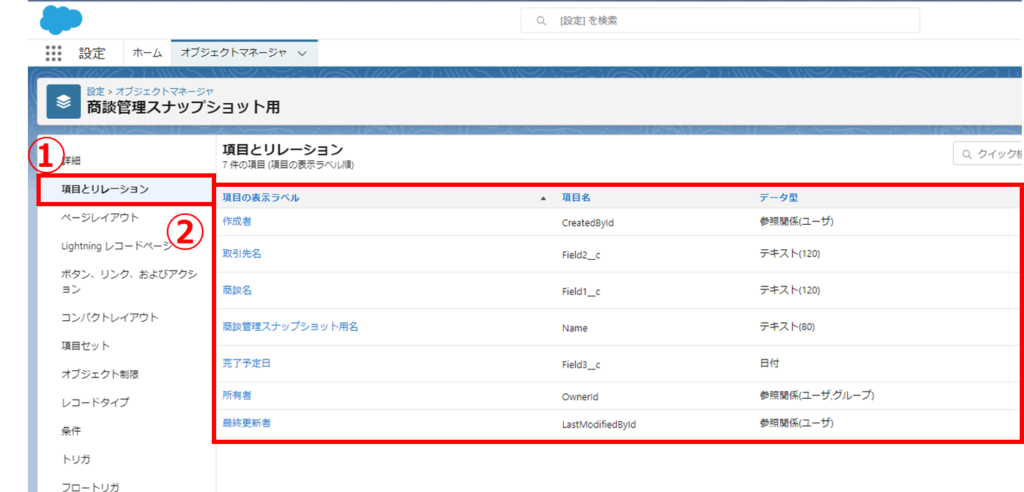
③実行ユーザ選択

SF設定画面から検索窓に「レポート」を入力>「レポート作成スナップショット」を押下します。
新規レポート作成スナップショットを押下します。
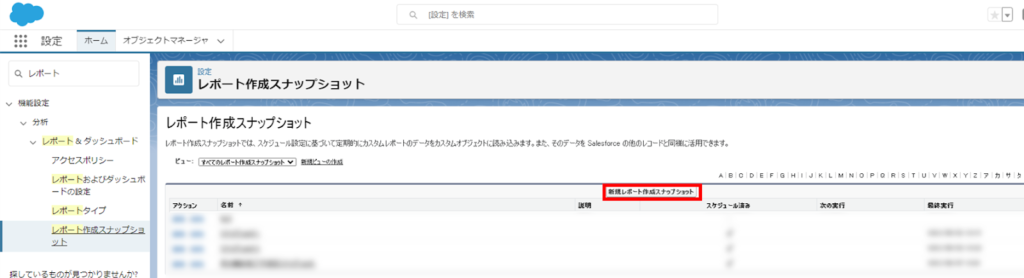
①レポート作成スナップショット名と一意の名前を入力
②実行ユーザを選択
詳細は次の章(レポート作成スナップショット注意点)で解説しますが、実行ユーザにはベースレポートと格納先オブジェクトのアクセス権が必要です。
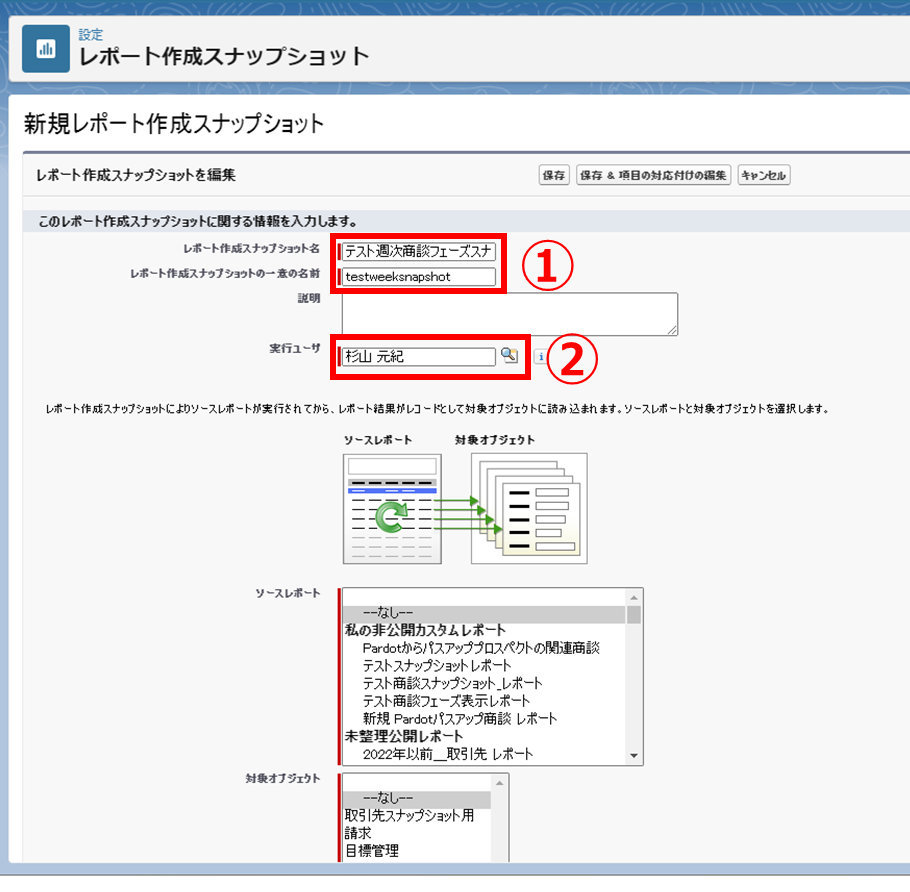
④ベースレポート・格納先オブジェクト選択

①で事前作成した保存したいレポートをソースレポートに選択
②で作成したカスタムオブジェクトを対象オブジェクトに選択
③「保存&項目対応付けを編集」を押下
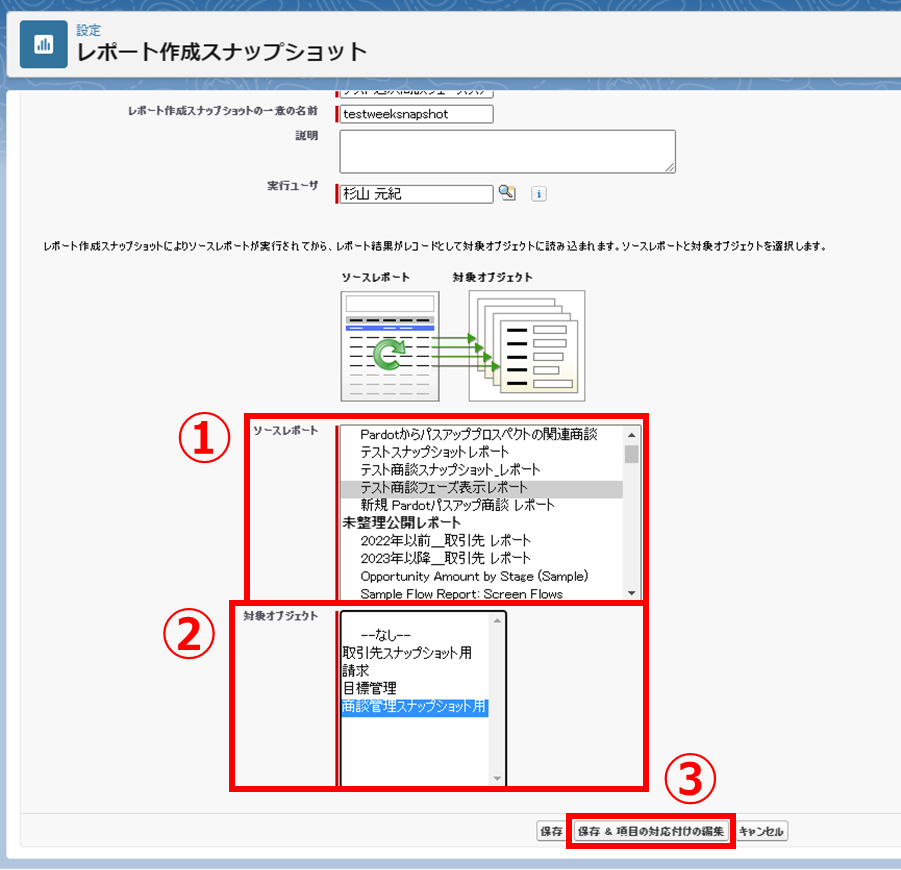
⑤項目対応付け

ベースレポートの項目とデータ格納先オブジェクトの項目対応付けを行います。
ベースレポートの「ドロップダウン選択リスト」を押下し保存したい項目を選択します。
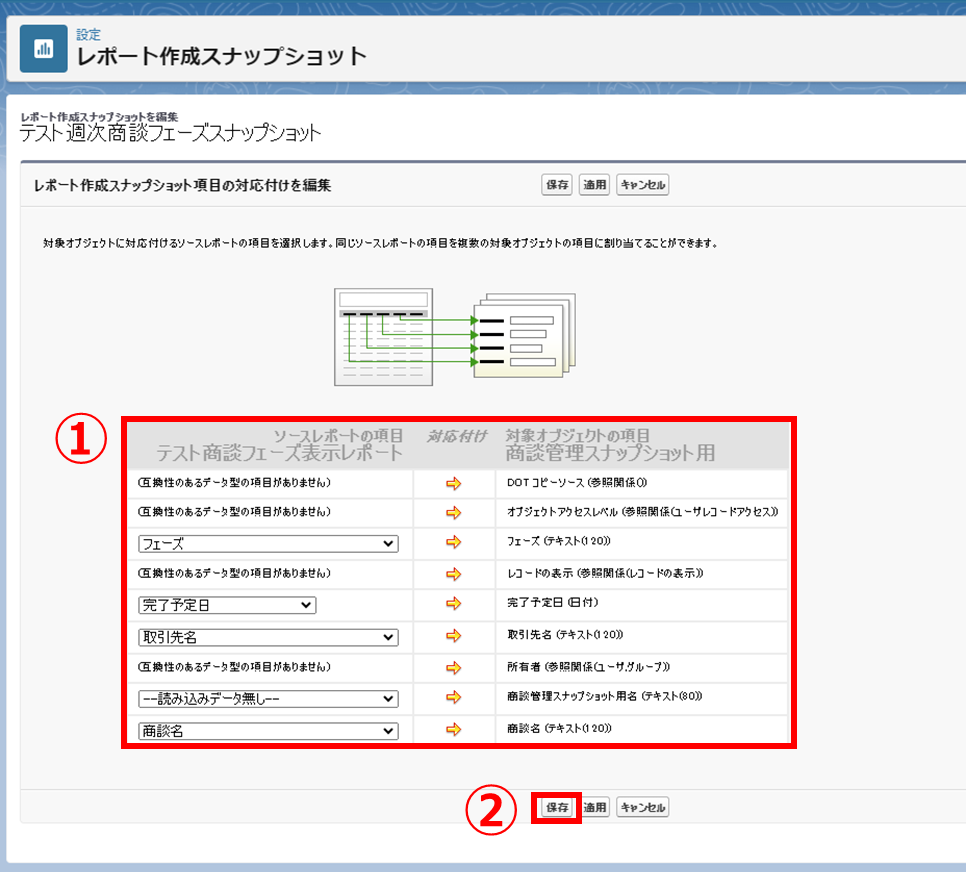
⑥スケジュール設定

実行スケジュールから「頻度」「開始日」「終了日」「希望開始時刻」を選択します。
頻度は毎日・毎週・毎月から選択できます。
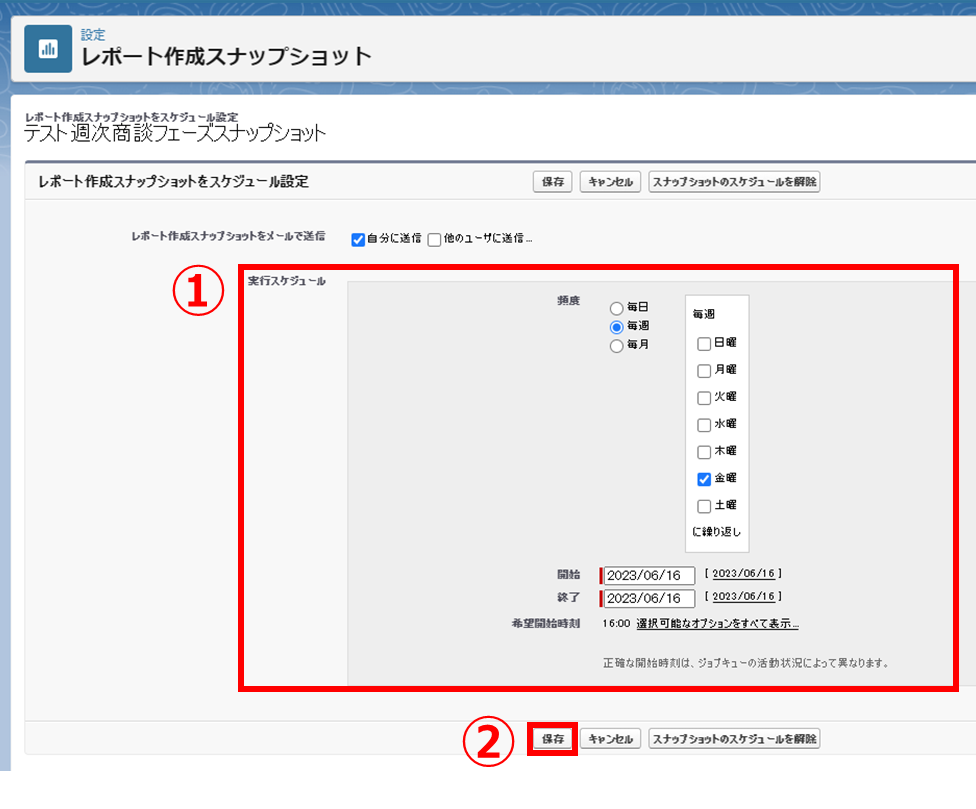
レポート作成スナップショットトップ画面下部の実行履歴にデータが表示されます。
結果に成功と記載されていれば成功です。

商談ステータス推移レポート確認
カスタムオブジェクトに商談名・フェーズ・完了予定日・作成日を項目として持つレコードが作成されています。
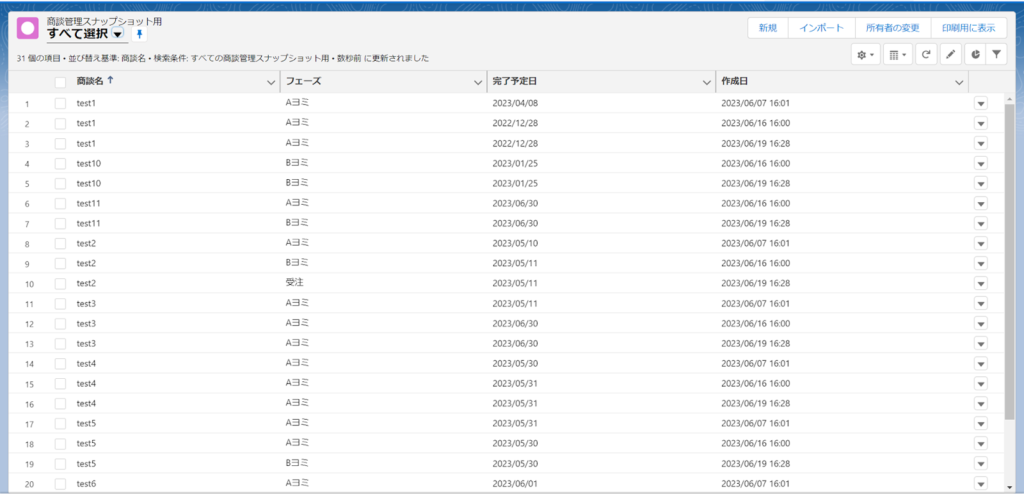
このカスタムオブジェクトに格納されたデータを基に作成した、商談フェーズ進捗推移レポートになります。各フェーズの商談数の推移が一目で確認できます。
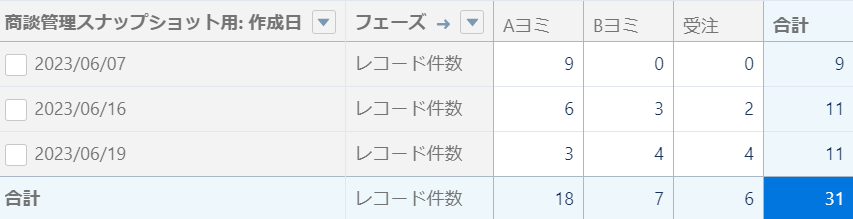

レポート作成スナップショットの注意点
- レポートスナップショット必要権限実行ユーザにはベースレポートの「レポートの実行権限」または、「レポートの作成カスタマイズ権限」が必要です。 実行ユーザにはデータ格納先オブジェクトに対する「作成権限」が必要です。
- レポートスナップショット仕様ベースレポートが削除されるとエラーになります。 データ格納先のカスタムオブジェクトが削除されるとエラーになります。
- カスタムオブジェクトの保存できるデータは1回あたり2,000件までになります。2,000件を超えたデータは保存されません。
- 実行スケジュールの終了日を迎えスケジュールが完了したスナップショットを再起動する場合は、スケジュールの開始日終了日を再設定しても起動されません。

以下スケジュールの再設定手順になります。
1.画面右上の歯車アイコン [設定] をクリックします。
2.[クイック検索] に「スケジュール」と入力し、[スケジュール済みジョブ] をクリックします。
3.対象ジョブ [該当のスナップショット名] の左横 [削除] をクリックします。
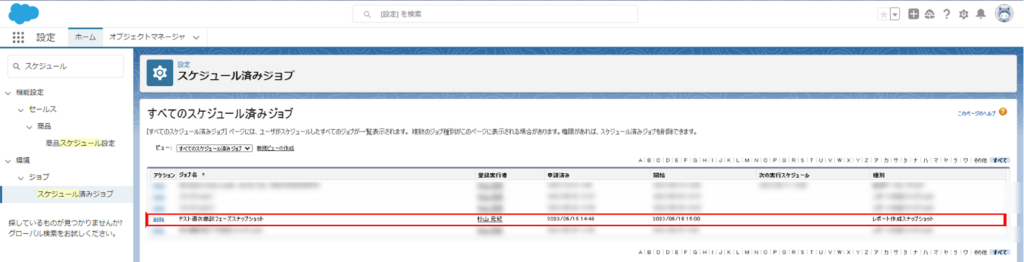
4.[OK] をクリックします。
5.[クイック検索] に「スナップショット」と入力し、[レポート作成スナップショット] をクリックします。
6.対象レポート作成スナップショット [該当のスナップショット名] をクリックします。
7.[レポート作成スナップショットをスケジュール設定] にて、スケジュールが削除されていることを確認します。

8.[レポート作成スナップショットをスケジュール設定] セクションの [編集] から再度スケジュールを設定し、[保存] をクリックします。
まとめ
ある時点のデータを取得、蓄積し過去からの推移データを確認できるレポート作成スナップショットについて作成方法〜注意点まで解説しました。過去のデータ蓄積方法が分かっても、「そもそもどのようなKPIを追えばいいか洗い出せない」「見たいKPI指標はあるが可視化できていない」「営業がデータ入力してくれない」など悩みを抱えている担当者の方もいらっしゃるかもしれません。
Strhではマーケティング戦略策定〜実行支援・システム開発まで一気通貫で支援しています。Salesforce製品の導入や活用においてお困りごとがありましたら、お問い合わせフォームより、お気軽にご相談ください。
また、ストラのSalesforce導入支援や定着化支援、開発支援について、さらに詳しく知りたい方はこちらのページで紹介しています。
Salesforceの導入や活用のお困りごとはプロにご相談ください
- Salesforceの基本的な操作に戸惑い、業務に活かせずにいる
- Salesforceの使い方がよく分からず導入に不安がある
- レポート作成スナップショットの活用事例を見ても、自社にどう取り入れられるかイメージできない


執筆者 代表取締役社長 / CEO 杉山元紀
大学卒業後、株式会社TBI JAPANに入社。株式会社Paykeに取締役として出向し訪日旅行者向けモバイルアプリ及び製造小売り向けSaaSプロダクトの立ち上げを行う。
アクセンチュア株式会社では大手メディア・総合人材企業のセールス・マーケティング領域の戦略策定や業務改革、SFA・MAツール等の導入及び活用支援業務に従事。
株式会社Paykeに再入社し約10億円の資金調達を行いビジネスサイドを管掌した後、Strh株式会社を設立し代表取締役に就任。
▼保有資格
Salesforce認定アドミニストレーター
Salesforce認定Marketing Cloudアドミニストレーター
Salesforce認定Marketing Cloud Account Engagementスペシャリスト
Salesforce認定Marketing Cloud Account Engagement コンサルタント
Salesforce認定Sales Cloudコンサルタント
Salesforce認定Data Cloudコンサルタント




