Salesforce CLIとは?基本機能、使うべき理由やインストール手順を解説

この記事でわかること
- Salesforce CLIの機能
- Salesforce CLIを使うべき理由
- Salesforce CLIの最新情報
- Salesforce CLIの設定とインストール手順

執筆者 取締役 / CTO 内山文裕
Salesforceの導入や活用のお困りごとはプロにご相談ください
- Salesforce CLIの基本的な操作や実行コマンドの使い方を習得するためのトレーニングを行いたい
- CLIの使用範囲や対象者を明確に決めたい
- Salesforce CLIを使った実践的な開発・デプロイフローを構築したい
Salesforceの開発を効率化することのできる「Salesforce CLI」をご存知でしょうか?本記事ではSalesforce CLIが持ち合わせる機能から使うべき理由、設定とインストール手順についてご紹介します。
目次
Salesforce CLIとは
Salesforce CLI(Command Line Interface)は、Salesforceの開発を効率化するための強力なツールです。このツールを使用することで、開発者はコマンドラインを通じてSalesforce環境と直接やり取りし、アプリケーションの開発、テスト、デプロイメントを迅速に行うことができます。
Salesforce CLIの主な機能
開発およびビルド自動化の簡略化
Salesforce CLIは、コードの書き込み、アプリケーションのビルド、そしてテストの実行など、開発プロセスを自動化し、簡素化するツールです。開発者はコマンドラインを使用してこれらのタスクを迅速に実行でき、より効率的な開発プロセスを享受できます。
組織の作成や管理
Salesforce組織は、Salesforce内でのプロジェクトやアプリケーションを管理するための環境です。Salesforce CLIを使用すると、開発者はこれらの組織をコマンドラインから直接作成、設定、管理することができます。これにより、Webインターフェースを使うよりも迅速かつ簡単に操作できます。
ソースと組織間の双方向の同期
Salesforce CLIは、ローカルの開発環境とSalesforce組織間でのソースコードの同期を可能にします。これにより、ローカルでの変更をSalesforce組織に簡単に反映させたり、逆に組織での変更をローカルに取り込むことができます。
パッケージの作成やインストール
Salesforceのパッケージは、アプリケーションや機能のグループ化された集合体です。Salesforce CLIを使用すると、これらのパッケージを簡単に作成し、Salesforce組織にインストールすることができます。これは特に、アプリケーションのバージョン管理や配布に役立ちます。
Salesforce CLIを使うべき理由:4つの観点で説明
Salesforce CLIは、Salesforceプラットフォームの開発と管理における重要なツールです。そのメリットをより具体的な例を用いて、以下の4つの観点から探ってみましょう。
1. 効率性の向上
Salesforce CLIは、特に繰り返し実行されるデータクエリやメタデータの展開といったタスクにおいて、作業の効率を大幅に向上させます。例えば、複数のSalesforceオブジェクトやレコードにわたる一括データ更新は、CLIを使うことで数分で完了できます。また、スクリプトを使用して定期的なバックアップやデータ同期のプロセスを自動化することも可能です。このような自動化は、時間を節約し、作業の正確性を高めます。
2. 柔軟性の提供
Salesforce CLIの柔軟性は、さまざまな開発要件に対応できる能力に表れています。開発者は、CLIを使って特定のデータ抽出やメタデータ展開に特化したカスタムコマンドを作成できます。さらに、Salesforce CLIは、GitやJenkinsのような他の開発ツールとシームレスに統合され、開発プロセスを効率化します。これにより、開発チームは異なるプロジェクト要件に合わせて適切な開発環境を構築できます。
3. 精度の確保
Salesforce CLIの使用は、操作の精度を高めます。とある操作を繰り返す場合でも、画面上(GUI)での操作よりもCLIを使用して実行されるコマンドは、ユーザーの入力ミスを減少させ、一貫した結果をもたらします。また、CLIからの詳細なフィードバックとログは、エラー発生時の迅速なトラブルシューティングを可能にします。例えば、複雑なApexコードのデプロイメントやデバッグプロセスは、CLIを通じてより管理しやすく、エラーの特定が容易になります。
4. 総合的な管理能力
Salesforce CLIは、アプリケーションのデプロイメント、メタデータの管理、データのエクスポートやインポートといった、Salesforceプラットフォーム上の多岐にわたる操作を一元的に扱うことができます。これにより、開発者はアプリケーションのライフサイクル全体を通じて、一貫したアプローチでタスクを実行できます。例えば、新しいリリースのための環境設定、テストデータの準備、本番環境への展開など、プロジェクトの各フェーズにおける管理が容易になります。
Salesforce CLIの最新情報
Salesforce CLIは定期的に更新され、新しい機能や改善が加えられています。最新バージョンには、開発の効率をさらに向上させる新機能やパフォーマンスの改善が含まれています。Salesforce CLIの導入後も更新内容を注視し、定期的に最新バージョンに更新するようにしましょう。
直近のリリース内容は以下の通りです。
| リリース日 | バージョン | 更新内容 | 詳細説明 |
|---|---|---|---|
| 2023年1月3日 | 2.24.7 (stable-rc) | 新機能: Scratch Orgのスナップショットコマンド(ベータ版) | 新しいコマンド群を通じて、Scratch Orgのスナップショットを作成、削除、取得、リストアップできるようになります。 |
新機能: デプロイメントプレビューの--conciseフラグ | –conciseフラグを使用すると、デプロイメントのプレビュー時に変更される部分だけを簡潔に表示できるようになり、.forceignoreファイルの内容は除外されます。 | ||
| 改善: ローカルプラグイン許可リストの確認 | Salesforce CLIはローカルのプラグイン許可リストをチェックし、許可されたプラグインのインストールが速くなります。 | ||
| 改善: Salesforce DXプロジェクトのメタデータタイプサポート | Salesforce DXプロジェクトで新しいメタデータタイプがサポートされるようになりました。 | ||
| 2023年12月13日 | 2.21.7 (stable) | 新機能: Namespace列の追加 | sf org list --verboseコマンドで、組織に関連付けられた名前空間を確認できるようになり、名前空間がない場合は空白が表示されます。 |
改善: org create userコマンドのエラーメッセージ | Hyperforceを使用しているDev HubでJWTで認証されたScratch Orgでorg create userを実行する際のエラーメッセージが改善されました。 | ||
| 改善: メタデータ取得時のワイルドカード使用 | ローカルプロジェクトにないメタデータを取得する際にワイルドカードを使用すると、期待通りに動作するようになりました。 | ||
| 改善: Apexテスト実行時の名前空間表示 | Apexテストを実行する際、テスト名に含まれる名前空間が正しく表示されるようになりました。 | ||
| 2023年12月6日 | 2.20.7 | 改善: ソーストラッキングとproject deploy startコマンドの出力 | ソースファイルのトラッキングとproject deploy startコマンドの出力に関するいくつかの改善が行われ、より詳細な警告表示や進捗バーの追加、エラーやテストがない場合のステータスバーの非表示などが実施されました。 |
※リリースノートの詳細はSalesforce CLIのGithubにてご確認ください
Salesforce CLIの設定とインストール
Salesforce CLIの設定とインストールは、開発の効率とパフォーマンスを向上させるための重要なステップです。ここでは、VSCodeを使用した環境設定の手順を詳細に解説します。
1. Visual Studio Code (VSCode) のインストール
まず、Salesforce開発用の統合開発環境としてVSCodeをインストールします。VSCodeは、システム開発に広く使われている軽量で強力なソースコードエディタで、Salesforce CLIを利用する上で便利な拡張機能が用意されています。
1. VSCode公式ウェブサイト にアクセスします。
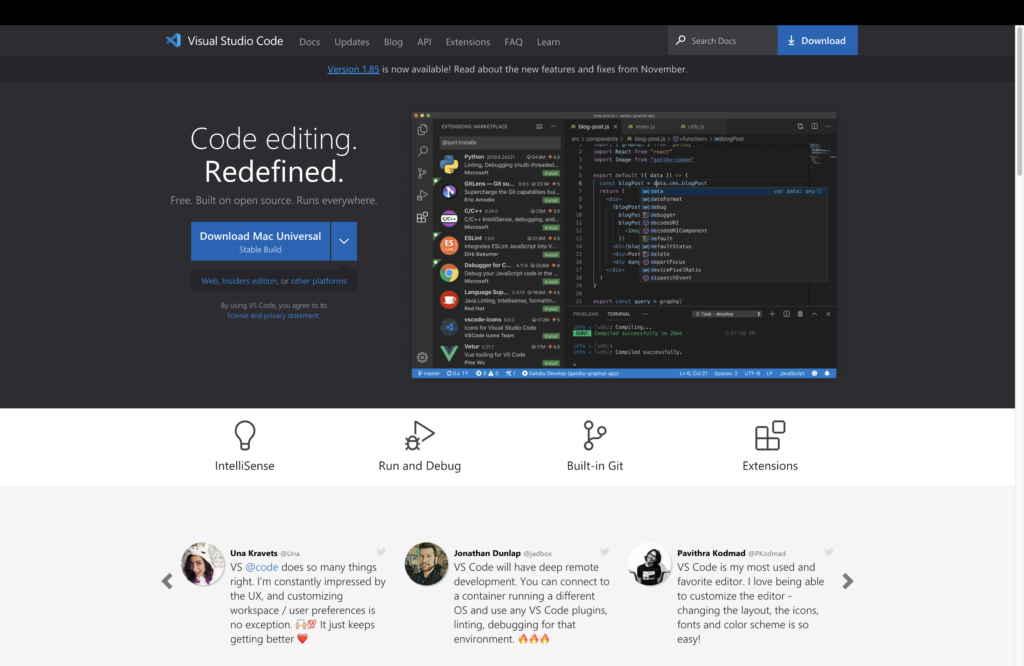
2. お使いのオペレーティングシステム(Windows、macOS、Linux)に合わせたインストーラーをダウンロードします。
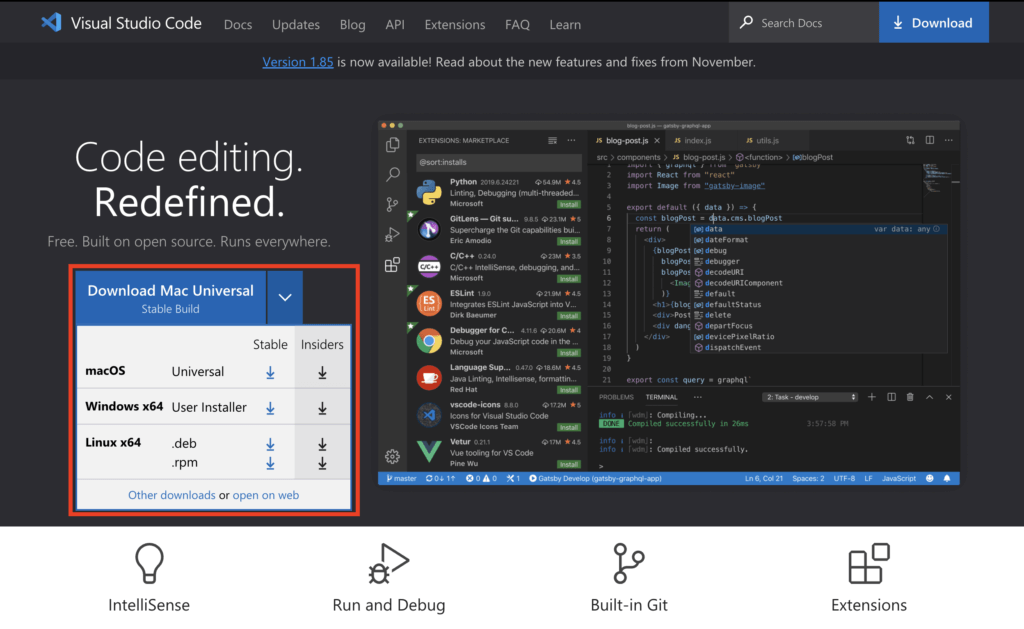
サイトにアクセスすると自動的にOSを判断して適切なインストーラーが自動選択されています。もしお使いの環境と異なるインストーラーが表示されている場合は任意の適切なインストーラーを選択し直してインストールするようにしましょう。
3. ダウンロードしたインストーラーを実行し、指示に従ってVSCodeをインストールします。

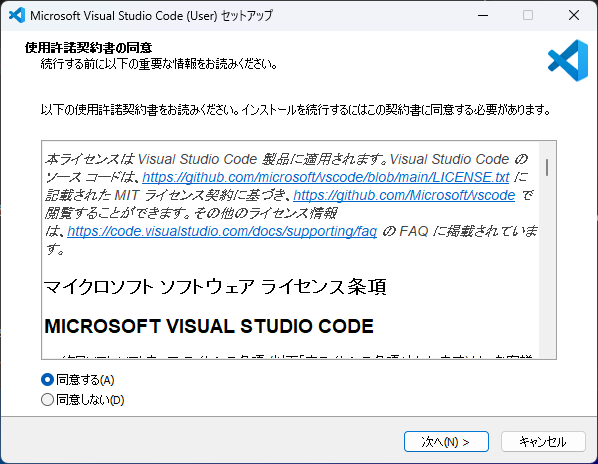
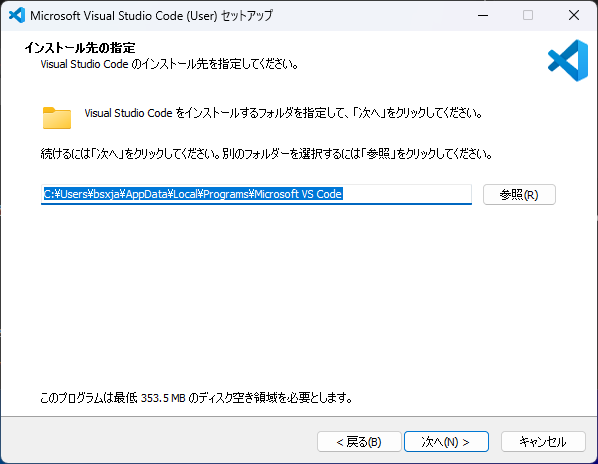
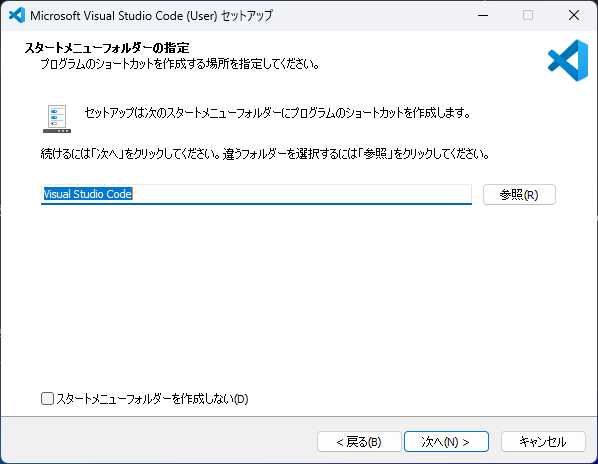
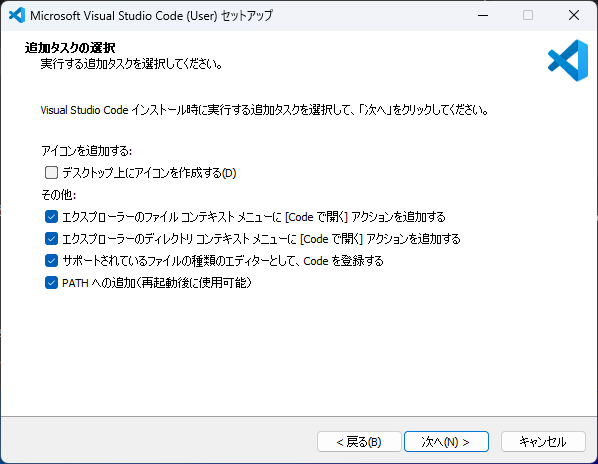
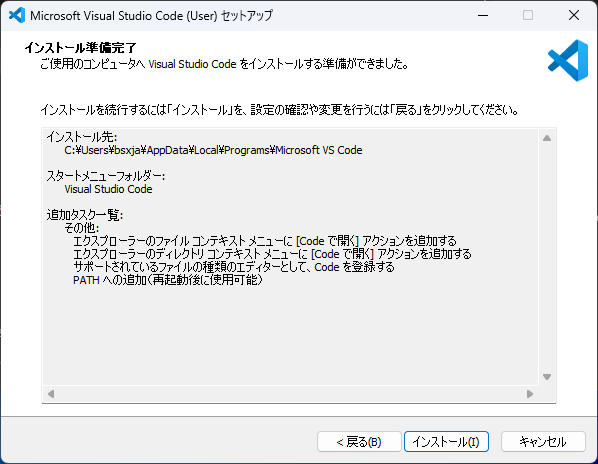
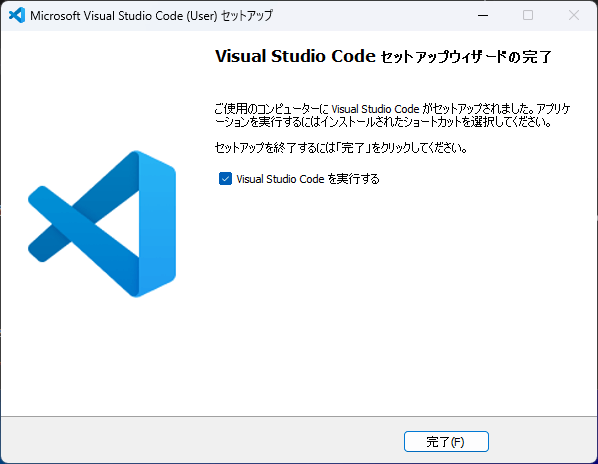
2. Salesforce CLI のインストール
次に、Salesforce CLIをインストールします。これにより、コマンドラインからSalesforce環境を管理できるようになります。
1. Salesforce CLI にアクセスします。
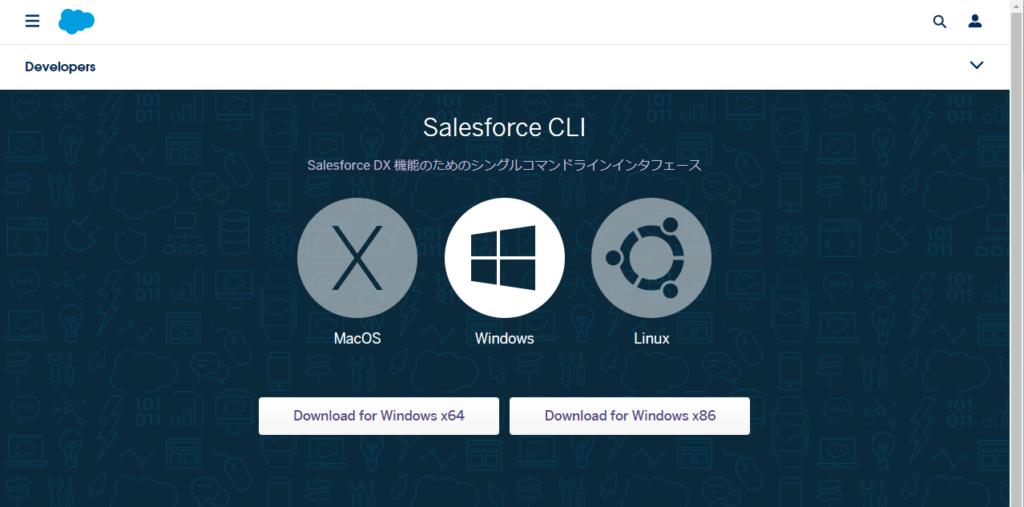
2. お使いのオペレーティングシステムに合わせてSalesforce CLIのインストーラーをダウンロードします。
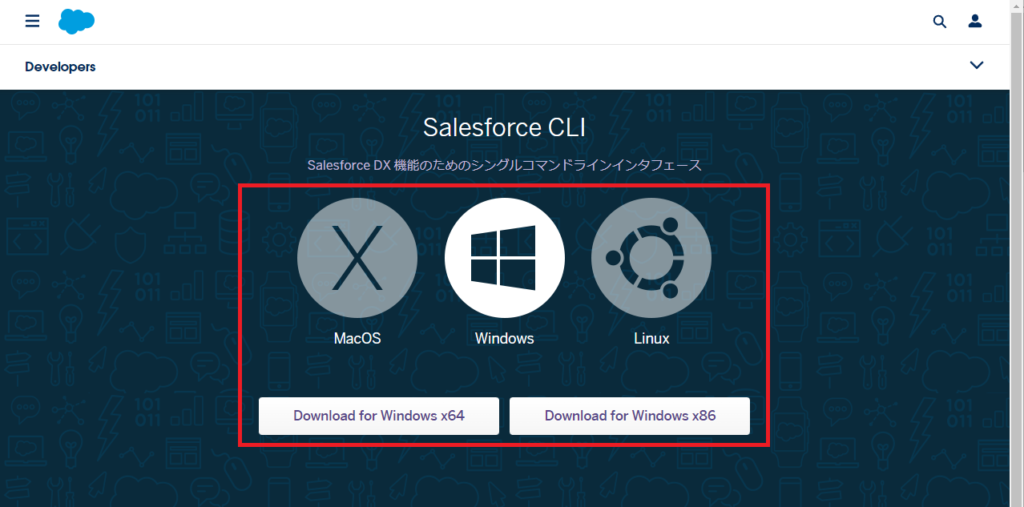
サイトにアクセスすると自動的にOSを判断して適切なインストーラーが自動選択されています。もしお使いの環境と異なるインストーラーが表示されている場合は任意の適切なインストーラーを選択し直してインストールするようにしましょう。
3. ダウンロードしたインストーラーを実行し、指示に従ってSalesforce CLIをインストールします。

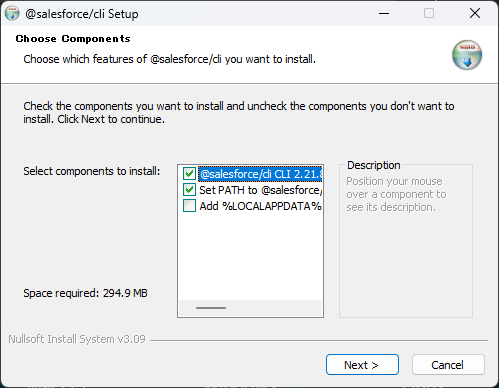
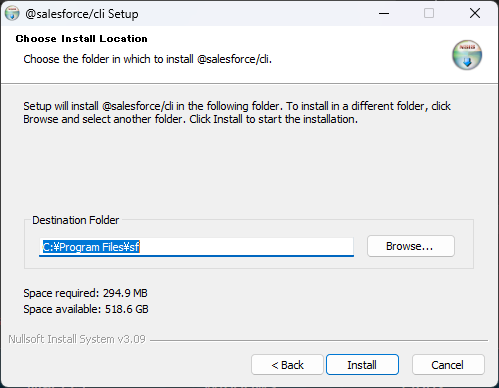
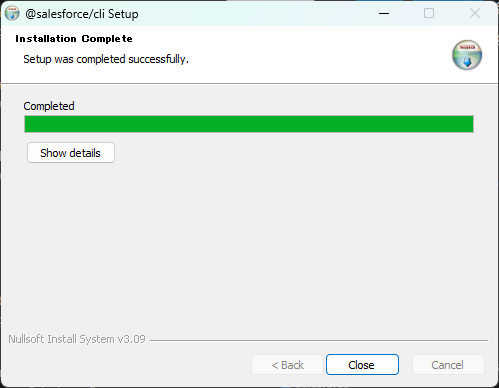
3. Salesforce Extension for VSCode のインストール
Salesforce開発をVSCodeで行うために、Salesforce Extension Packをインストールします。
1. これまでの手順でインストールしたVSCodeを開きます。
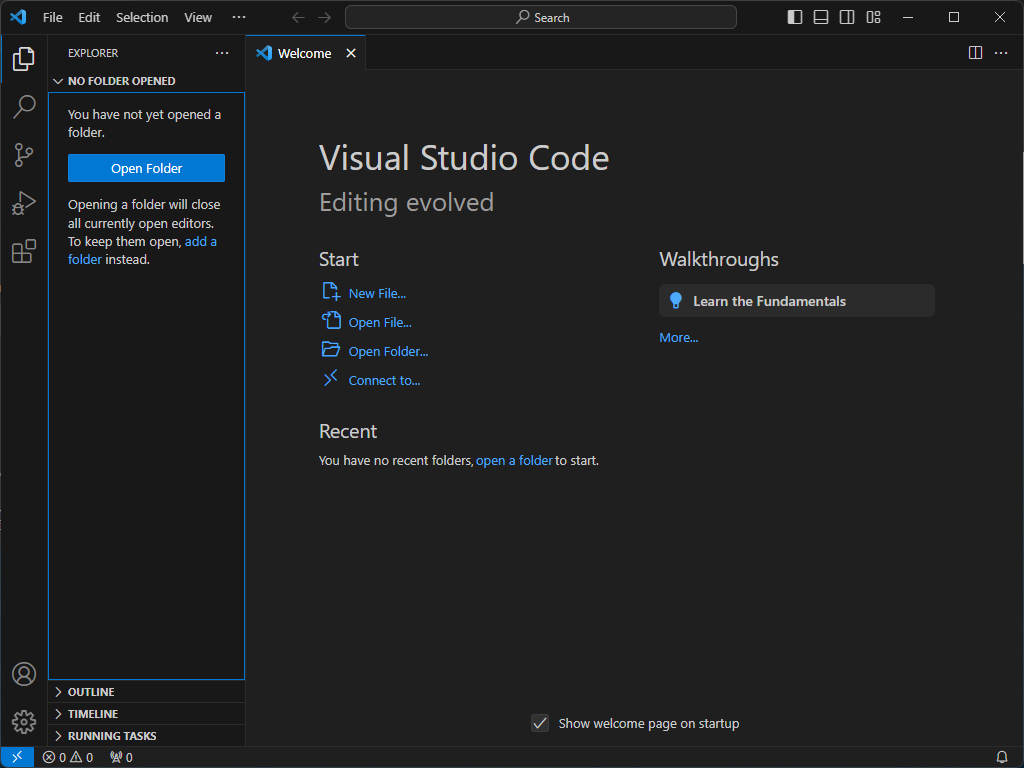
2. VSCodeのサイドバーにある「拡張機能」アイコンをクリックし、「Salesforce Extension Pack」を検索します。検索結果から「Salesforce Extension Pack」を見つけて「Install」をクリックします。
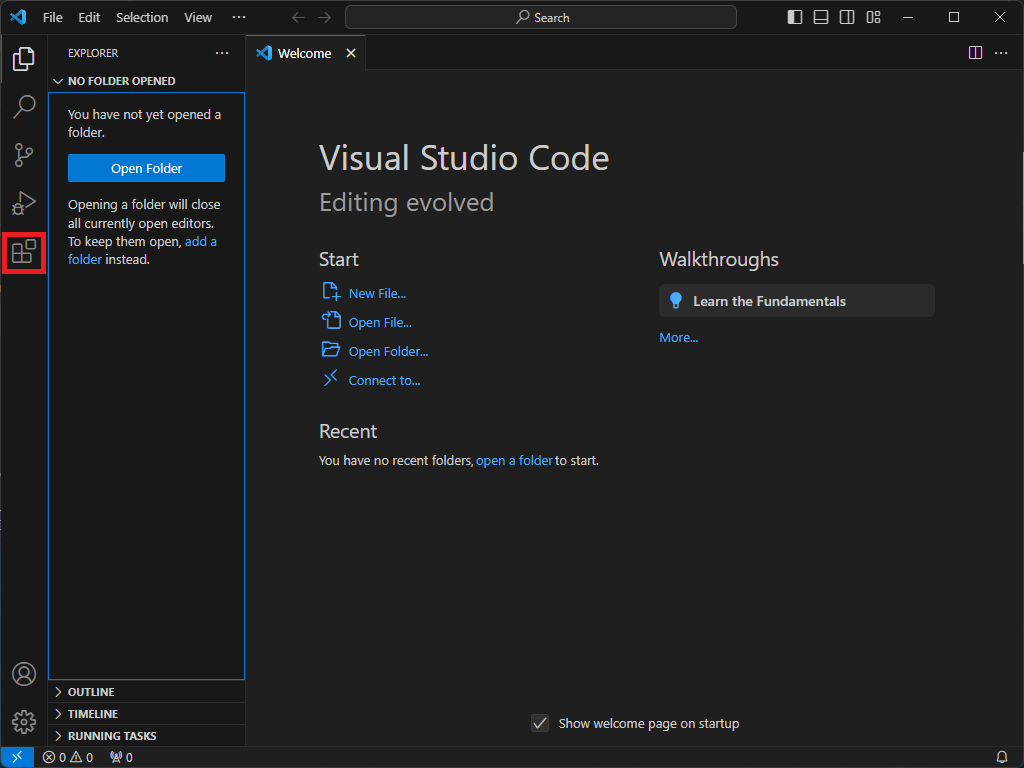
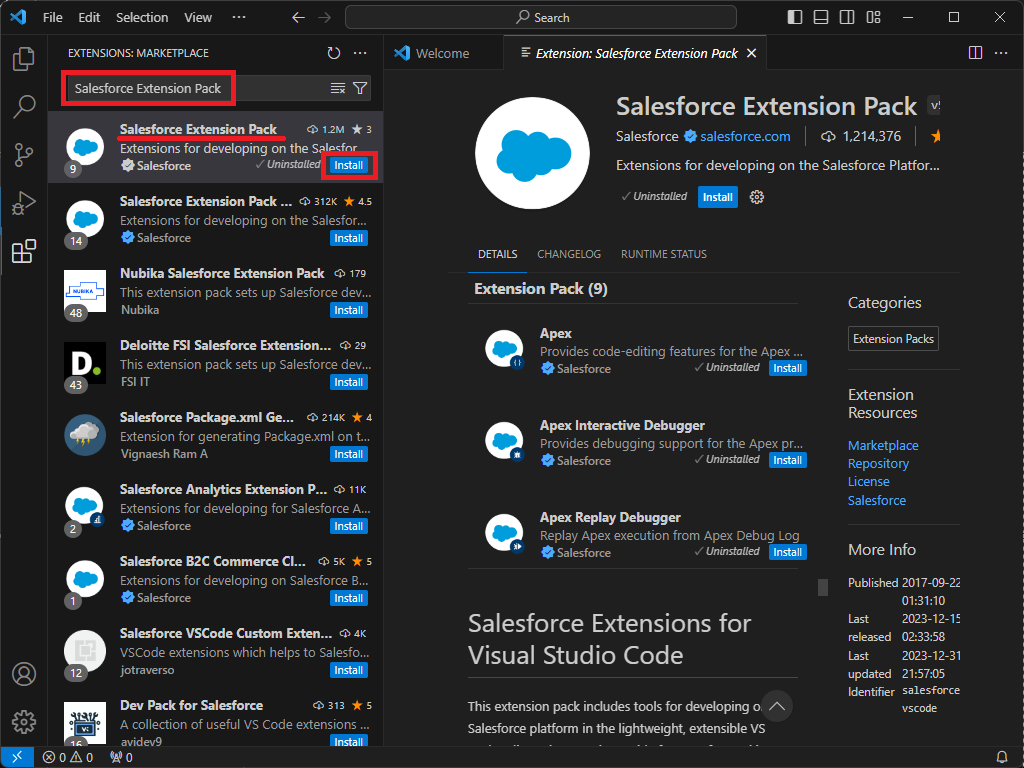
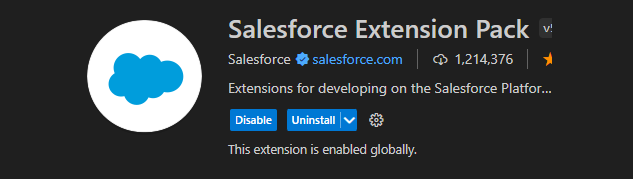
4. 環境の確認と設定
最後に、インストールしたSalesforce CLIが正しく動作するかを確認します。
1. ターミナル(macOSやLinux)またはコマンドプロンプト(Windows)を開きます。
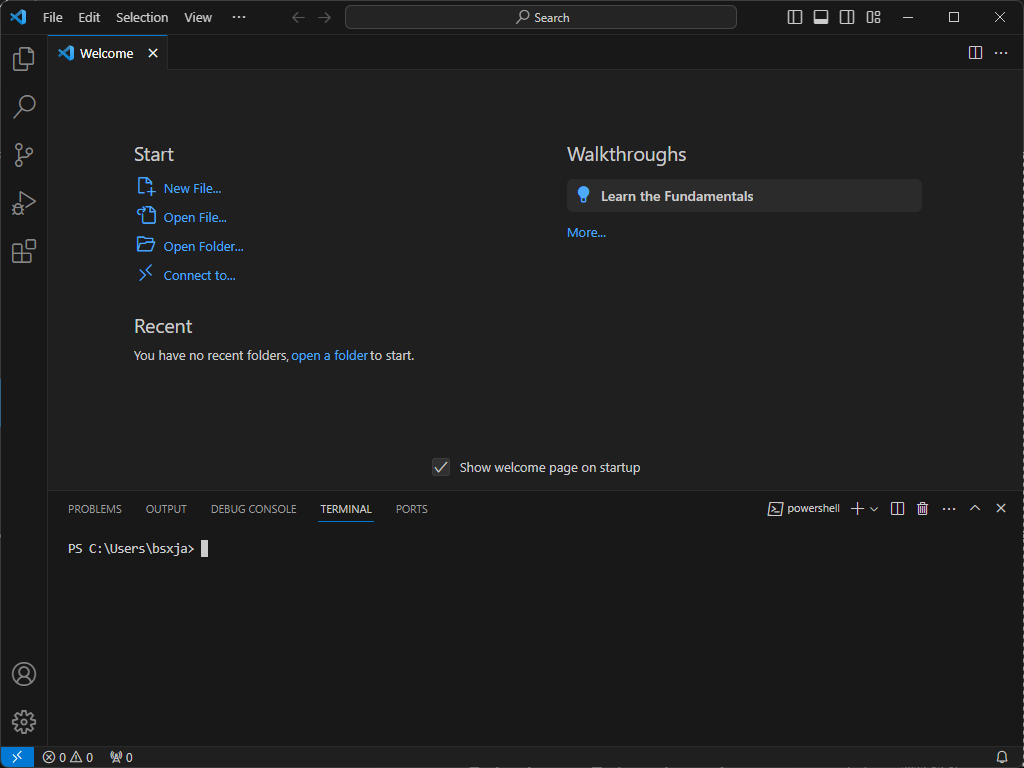
`」、Macの場合は「cmd + `」を入力してTERMINALを開く2. VSCodeの統合ターミナルを開き、「sfdx --version」を実行して、Salesforce CLIが動作することを確認します。

もしコマンドを実行してエラーが発生する場合、Salesforce CLIのパスが通っていない可能性があります。その場合は一度PCを再起動して再度コマンドの実行を試してみましょう。
まとめ
今回の記事ではSalesforce CLIの機能や使うべき理由をご紹介し、実際にSalesforce CLIを利用するための環境設定の手順をご紹介しました。
次回の記事ではSalesforce環境への接続手順や実践的な使い方をご紹介します。ぜひ本記事のSalesforce CLIの設定とインストールを参考に、ご自身のPC上に環境構築を行ってみてください。
ストラではSalesforceの初期構築から本番運用後の機能追加、修正など幅広くご支援可能です。Salesforceの開発・運用にお困り事ございましたらお問い合わせフォームよりお気軽にご相談ください。
また、ストラのSalesforce導入支援や定着化支援、開発支援について、さらに詳しく知りたい方はこちらのページで紹介しています。
Salesforceの導入や活用のお困りごとはプロにご相談ください
- Salesforce CLIの基本的な操作や実行コマンドの使い方を習得するためのトレーニングを行いたい
- CLIの使用範囲や対象者を明確に決めたい
- Salesforce CLIを使った実践的な開発・デプロイフローを構築したい


執筆者 取締役 / CTO 内山文裕
青山学院大学卒業後、株式会社ユニバーサルコムピューターシステムに入社。
大手商社のB2B向けECサイトの構築にて会員登録、見積・注文機能、帳票出力などECにおける主要機能のフロント画面・バックエンドの開発に従事。 その後アクセンチュア株式会社に入社。デジタルコンサルタントとしてWebフロントエンド・モバイルアプリの開発やアーキ構築を主に、アパレル・メディア・小売など業界横断的にシステム開発を支援。また、ビッグデータを活用したマーケティング施策の策定やMAツールの導入・運用支援にも従事。
2022年2月にStrh株式会社の取締役CTOに就任。デジタルプロダクト開発の支援やMAツール導入・運用支援を行っている。
▼保有資格
Salesforce認定アドミニストレーター
Salesforce認定Java Scriptデベロッパー
Salesforce 認定Data Cloudコンサルタント




