Account Engagement(旧 Pardot)のEngagement Studioとは?シナリオの設定方法や事例、設定のポイントをプロが解説

この記事でわかること
- Account Engagement(旧 Pardot)のEngagement Studioとは?
- Account Engagementのオートメーションルールと完了アクションの違い
- Engagement Studioのトリガー・ルール・アクションについて
- Engagement Studioの実例と設定方法
- Engagement Studioの設定を行う際の注意点とポイント
- Engagement Studioに関するよくある質問

執筆者 代表取締役社長 / CEO 杉山元紀
Account Engagement(旧 Pardot)の導入や活用のお困りごとはプロにご相談ください
- Account Engagement(旧 Pardot)の基本的な用語や操作に戸惑い、業務に活かせずにいる
- Engagement Studioの使い方がよく分からず導入に不安がある
- 活用事例を見ても、自社にどう取り入れられるかイメージできない
Account Engagement(以下、Pardot)の主要機能の1つEngagement Studio。皆さんがMAツールを想像したときに頭に浮かぶ、メールシナリオの自動化などを行うことができる自動化機能になります。
ただし、Engagement Studioは設定方法を正しく理解しないまま運用をすると、思わぬ落とし穴にハマったりすることもある機能なので、本記事では設定方法はもちろんEngagement Studioの実例も合わせて解説します。
「Pardotでシナリオ配信を自動化したいがやり方がいまいち分からない」
「Engagement Studioってどうやって使うの?」
こうした悩みをお持ちの方は、是非本記事を読み進めていただければと思います。
参照:Account Engagement(旧 Pardot)とは?機能や特徴、他のMAツールとの比較も含めて徹底解説
目次
- Account Engagement(旧 Pardot)のEngagement Studioとは?
- Account Engagement(旧 Pardot)のオートメーションルールと完了アクションとの違い
- Account Engagement(旧 Pardot)のEngagement Studioのトリガー・ルール・アクション
- Account Engagement(旧 Pardot)のEngagement Studioの実例と具体的な設定方法
- Account Engagement(旧 Pardot)のEngagement Studioの設定を行う上での注意点
- Account Engagement(旧 Pardot)のEngagement Studioの設定ポイント
- Account Engagement(旧 Pardot)のEngagement Studioに関するよくある質問
- まとめ
Account Engagement(旧 Pardot)のEngagement Studioとは?
Engagement Studioとは、Pardotの主要機能の1つでメールシナリオの自動配信やプロスペクトの行動によってアクションを出し分けるなど、GUIで直感的に自動化処理を作成することができる機能です。
例えば、「リストAに配信した1通目のメール開封者には3日後に2通目のメール配信を行い、1通目の未開封者には2日後に再度1通目のメールを送る」など分岐条件を設定できたり、メール配信以外にも多様なアクションを行うことができるのが特徴です。
Account Engagement(旧 Pardot)のオートメーションルールと完了アクションとの違い
PardotにはEngagement Studio以外にも処理を自動化する機能がいくつかあります。それらの違いを理解してから使い分けを行わないと、実行したいマーケティング施策が適切に実行できなくなる可能性もあります。
ここではEngagement Studioと他の自動化機能としてオートメーションルールと完了アクションとの違いをいくつか見ていきましょう。
Account Engagement(旧 Pardot)のオートメーションルールとの違い
オートメーションルールもPardotの主要機能の1つで、様々な自動化処理を作成することができる機能になります。
例えば「スコアが〇点以上になったプロスペクトに対して営業担当Aを割り当てて、通知をする」や「〇日間サイトの閲覧をしていないプロスペクトのスコアを減算する」のような、様々な処理の自動化を実現できます。
ここまで聞くとEngagement Studioと何が違うの?と思われる方もいるかも知れませんね。Engagement Studioとオートメーションルールでは明確に機能としての違いがいくつかあります。
参照:【完全ガイド】Account Engagement(旧 Pardot)のスコアリングとは?スコアリングカテゴリとの違いや活用方法を解説
オートメーションルールでは実行したアクションに対する分岐ができない
例えば、「メールを配信してを開封したらリストAに追加して、未開封であればリストBに追加する」といった設定はできません。
オートメーションルールではあくまで「条件に一致した場合にどのようなアクションを実行するか」という設定が可能になります。逆にEngagement Studioでは上記のような実行したアクションに対する分岐アクションを設定することが可能です。
オートメーションルールではアクションを分岐させた先で更に分岐させることができない
例えばEngagement Studioでは上記の例のように「開封した場合はリストAに、未開封の場合はリストB」といったアクションを分岐させることができ、更に分岐した先で「リストAのプロスペクトに対してスコアを〇点加算」「リストBのプロスペクトに対してスコアを〇点減算」のようなアクションを設定できます。
オートメーションルールではこのような設定はできません。
参照:Account Engagement(旧 Pardot)のオートメーションルールとは?使い方や注意点を実例を交えて徹底解説
完了アクションとの違い
完了アクションとはPardotメールやフォーム、フォームハンドラーなど各コンテンツに対するプロスペクトのアクションをトリガーにこちらからアクションを行うことができる機能です。
例えば、「フォーム登録が完了したらサンクスメールを送る」などの設定が可能です。
完了アクションでは実行したアクションに対する分岐ができない
オートメーションルールと同様に、完了アクションでは実行したアクションに対する分岐ができません。例えば先ほどの例のように「完了アクションで送信したメールを開封したらリストAに追加して、未開封であればリストBに追加する」といった設定は1つの完了アクションで設定できません。
完了アクションの起動トリガーは特定のアクションのみ
完了アクションはメールやフォーム、フォームハンドラーなど各コンテンツの作成画面で設定することになります。そしてそれらコンテンツに対するアクションをトリガーに指定したアクションを行うといった機能になります。
Engagement Studioではプログラム内で状態によるトリガーを設定することができます。例えば、「メールを送信し、メール内のリンクをクリックしたらスコアを2点加点して、スコアが10点以上のプロスペクトに対してSalesforceキャンペーンに追加する」といった設定が可能です。
Account Engagement(旧 Pardot)のEngagement Studioのトリガー・ルール・アクション
Engagement Studioで作成できるプログラムは、様々な目的を持った3つのステップで構成されています。そのステップとは「トリガー」「ルール」「アクション」の3つになります。
ここでは3つの基本的なステップについて詳しく解説していきます。
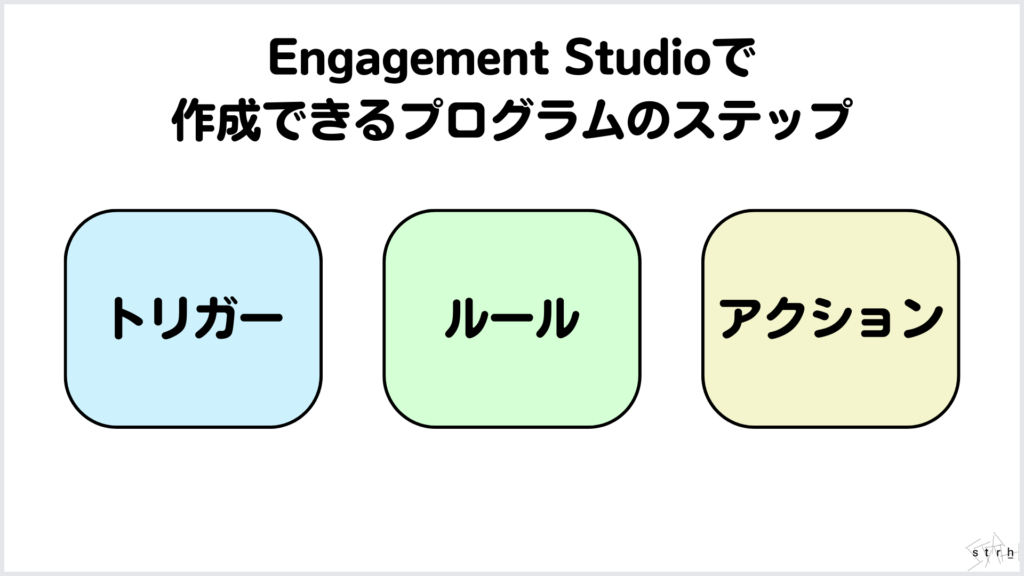
トリガー
トリガーステップではプロスペクトのアクションに基づいてプログラムのパスを決定します。
トリガーの定義一覧
| トリガー | 実行する内容 |
|---|---|
| メールの開封 | HTML メールの開封を確認します。 |
| メールリンクのクリック | メール内のリンクのクリックを確認します。 特定のリンクでトリガーするか、すべてのリンクでトリガーするかを選択します。 |
| 外部アクティビティ | サードパーティアプリケーション内で発生した特定のプロスペクトアクティビティを確認します。 このトリガーを使用するためには、Salesforceの [マーケティング設定]でマーケティングアプリケーションの拡張機能を設定する必要があります。 |
| フォーム | フォームの表示や登録を確認します。 特定のフォームでトリガーするか、すべてのフォームでトリガーするかを選択します。 Account Engagementのランディングページ上のフォームでトリガーするには、ランディングページのトリガーを使用します。 |
| ランディングページ | ランディングページの登録を確認します。 特定のランディングページでトリガーするか、すべてのランディングページでトリガーするかを選択します。 |
| カスタムリダイレクトのクリック | カスタムリダイレクトのクリックを確認します。 特定のカスタムリダイレクトでトリガーするか、すべてのカスタムリダイレクトでトリガーするかを選択します。 |
| ファイルのダウンロード | 画像以外のホストされるコンテンツファイルのダウンロードを確認します。 特定のファイルでトリガーするか、すべてのファイルでトリガーするかを選択します。 |
| フォームハンドラーエラー | フォームハンドラー送信の際に入力エラーが発生すると減点になります。 (例:必須項目を入力しなかった) |
| ファイルのダウンロード | 画像以外のホストされるコンテンツファイルのダウンロードを確認します。 特定のファイルでトリガーするか、すべてのファイルでトリガーするかを選択します。 |
ルール
ルールステップでは、条件に基づいたパスを定義します。トリガーがアクションに基づいてパスを決定するのに対して、ルールではプロスペクトの状態に基づいてパスを決定します。
なお、1つのルールステップで評価できる条件は5つまでです。
ルールの定義一覧
| ルール | パスの基準 |
|---|---|
| 割り当てられたSalesforce キュー | プロスペクトの割り当てられた Salesforce キュー。 |
| 割り当てられたユーザー | プロスペクトが割り当てられているユーザー。 |
| 割り当ての状況 | プロスペクトが割り当て済みかどうか。 |
| グレード | プロスペクトのグレード。 |
| リスト | プロスペクトのリストメンバーシップ。 |
| プロスペクトのカスタム項目 | プロスペクトのカスタム項目値。 |
| プロスペクトのデフォルト項目 | プロスペクトのデフォルト項目値。 |
| スコア | プロスペクトのスコア。 |
| プロスペクトタグ | プロスペクトのタグ。 |
| Salesforceキャンペーン | プロスペクトの Salesforce キャンペーンメンバーシップ。 |
| Salesforce キャンペーンの状況 | プロスペクトの Salesforce キャンペーンの状況。 |
| プロスペクトのメールの状況 | プロスペクトのメールの状況: [オプトアウト済み]、[メール送信除外]、[ハードバウンスが検出されました]、[ソフトバウンスが検出されました]。 |
| Pardot キャンペーン | プロスペクトの Account Engagement キャンペーンのメンバーシップ。 |
| Salesforceの状況 | プロスペクトの Salesforceの状況がリード、取引先責任者、または削除であるかどうか。 |
アクション
アクションステップでは、メール送信やスコアの増減、項目値の変更などのアクションをプロスペクトに対して実行できます。
アクションの定義一覧
| アクション | 実行内容 |
|---|---|
| リストに追加 | 選択したリストにプロスペクトを追加します。 プロスペクトを別の Engagementプログラムの受信者リストに追加するために使用できます。 |
| *Salesforceキャンペーンに追加 | プロスペクトを Salesforceキャンペーンに追加します。 プロスペクトに追加する Salesforceキャンペーンと状況を選択できます。 |
| スコアを調整 | プロスペクトのスコアを、選択した数量分だけ調整したり、特定の数値に調整したりします。 |
| グレード | プロスペクトのグレード。 |
| タグを適用 | プロスペクトにタグを適用します。 |
| グループに割り当て | プロスペクトをユーザーグループに割り当てます。 |
| ユーザーに割り当て | プロスペクトをユーザーに割り当てます。 |
| *Salesforceの有効な割り当てルールに割り当て | プロスペクトを有効な Salesforceの割り当てルールに割り当てます。 Salesforceはプロスペクトを取得してリードを作成し、Salesforceの割り当てルールに基づいてそのリードを割り当てます。 |
| *SalesforceのToDoを作成 | Salesforce の ToDo を作成して割り当てます。 |
| プロスペクト項目値を変更 | プロスペクト項目値を消去または変更します。 |
| ユーザーに通知 | ユーザーにプロスペクトのアクションを通知します。 割り当てられたユーザーまたは特定のユーザーを選択できます。 |
| リストから削除 | 選択したリストからプロスペクトを削除します。 |
| タグを削除 | プロスペクトからタグを削除します。 |
| メールを送信 | 選択したメールテンプレートをプロスペクトに送信します。 |
*Salesforceとコネクターでの接続が必要です。
上記のトリガー、ルール、アクションを組み合わせてEngagementプログラムを構築していきます。
Account Engagement(旧 Pardot)のEngagement Studioの実例と具体的な設定方法
ここからは実際に「資料DLを行ったプロスペクトに対してセミナーへの参加を案内する」というシナリオを例にとって、実際にEngagement Studioの設定方法を解説します。
設定を行うにあたって、まず以下のシナリオを準備しました。
資料ダウンロードフォームの完了アクションで「リスト追加」を行い、「資料DLプロスペクトリスト」を作成します。
そのリストに対してセミナー案内メールを送り、フォーム申込があればリストに追加し、開催7日前と前日にリマインドメールを送信し、フォーム申込がなければ1通目の配信3日後に案内メールを再送し、申込がなければ未申込者リストに追加するというシナリオです。
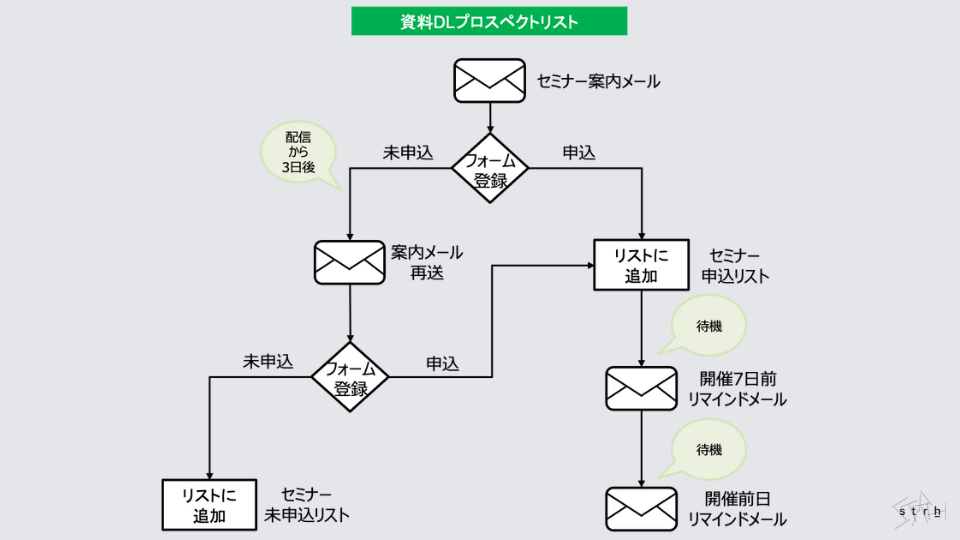
実際に設定を進めていきましょう。
Engagement Studioの基本設定
Pardotホーム画面からオートメーションタブをクリックし、画面左側のメニューからEngagement Studioをクリックします。「+Engagement プログラムを追加」をクリックし作成画面に移ります。
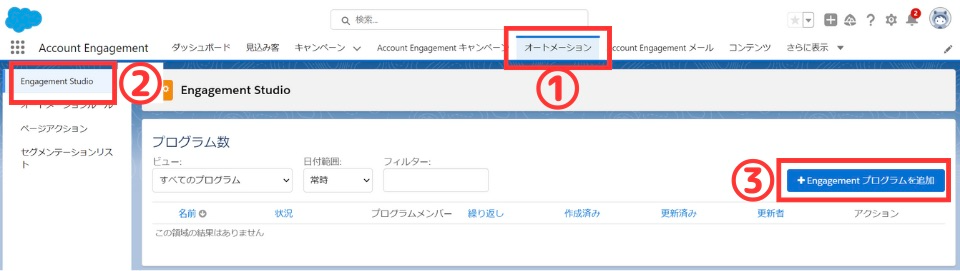
プログラムの作成画面が表示されますので設定を進めていきます。
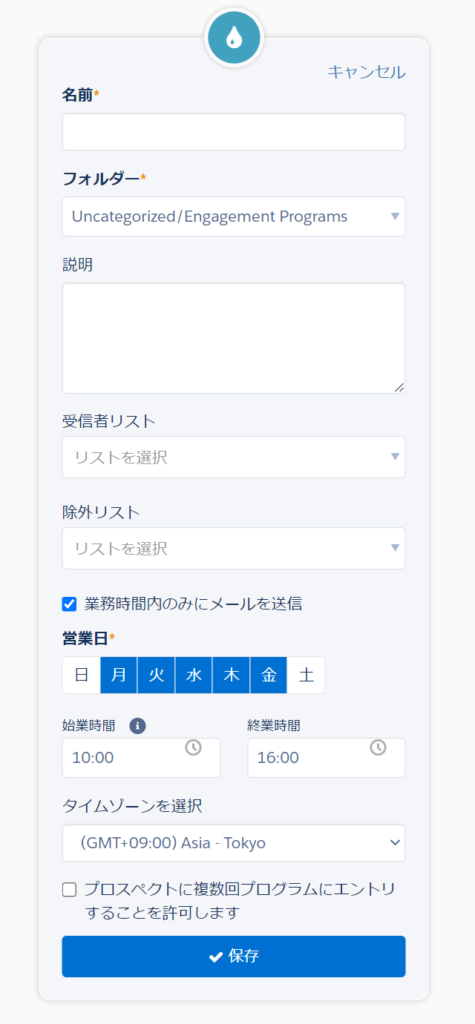
■具体的な基本設定内容
| 項目 | 設定内容 |
|---|---|
| 名前 | 内部用のプログラム名称を設定します。 |
| フォルダー | プログラム格納先のフォルダーを指定します。 |
| 説明 | 内部用の説明を必要に応じて入力します。 |
| 受信者リスト | プログラムの対象となるリストを選択します。 |
| 除外リスト | プログラムから除外するリストを選択します。 |
| 業務時間内のみにメールを送信 | 設定する曜日と時間内にのみ送信したい場合はチェックを入れます。 |
| 営業日 | メールを送信したい曜日を選択します。 |
| 始業時間と終業時間 | メールを送信したい業務時間として始業時間と終業時間を設定します。 設定した時間内でメールが送信されます。 |
| タイムゾーンを選択 | 日本国内のプロスペクトが対象の場合は、(GMT+09:00)Asia-Tokyoを選択しましょう。 |
| プロスペクトに複数回プログラムにエントリすることを許可します | 同じプロスペクトが2回以上プログラムの対象となるのが問題なければチェックを入れます。 |
設定が完了したら保存をクリックします。
メール送信アクションの設定
このような画面が表示されますので、+マークをクリックしステップを構築していきます。
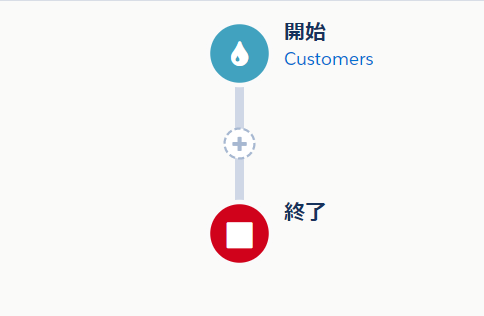
ここでは「メール送信アクション」をクリックし送信するメールテンプレートを選択。
「いつ?」という設定でどのタイミングでメールを送信するかを設定します。
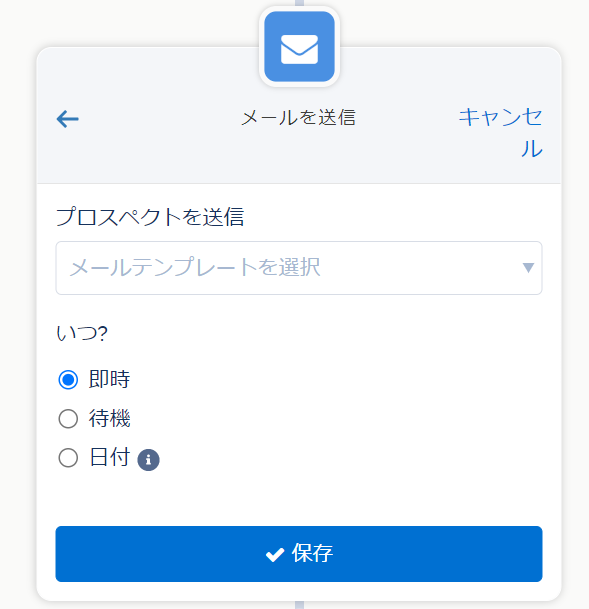
「メール送信アクション」の待機オプション
- 即時プロスペクトが「メールを送信」ステップに来たら即時にメールを送信します。待機何日待機するかを設定し、設定した日数を待機した後にメールを送信します。
- 日付メールを送信したい日付を設定し、その日付が来たらメールを送信します。ただし設定した日付の後にプログラムに入ったプロスペクトについては、この「メールを送信」ステップはスキップされるので注意が必要です。また、日付についてはメール送信アクションのみ選択できる待機オプションです。
- 最大(トリガーのみ)指定された期間後、待機中にトリガーが満たされると、プロスペクトは次のステップに進みます。
後続の分岐条件とアクションの設定
この後も同様に用意したシナリオに則りアクションとトリガーを追加していき、完成したプログラムはこのようなイメージになります。
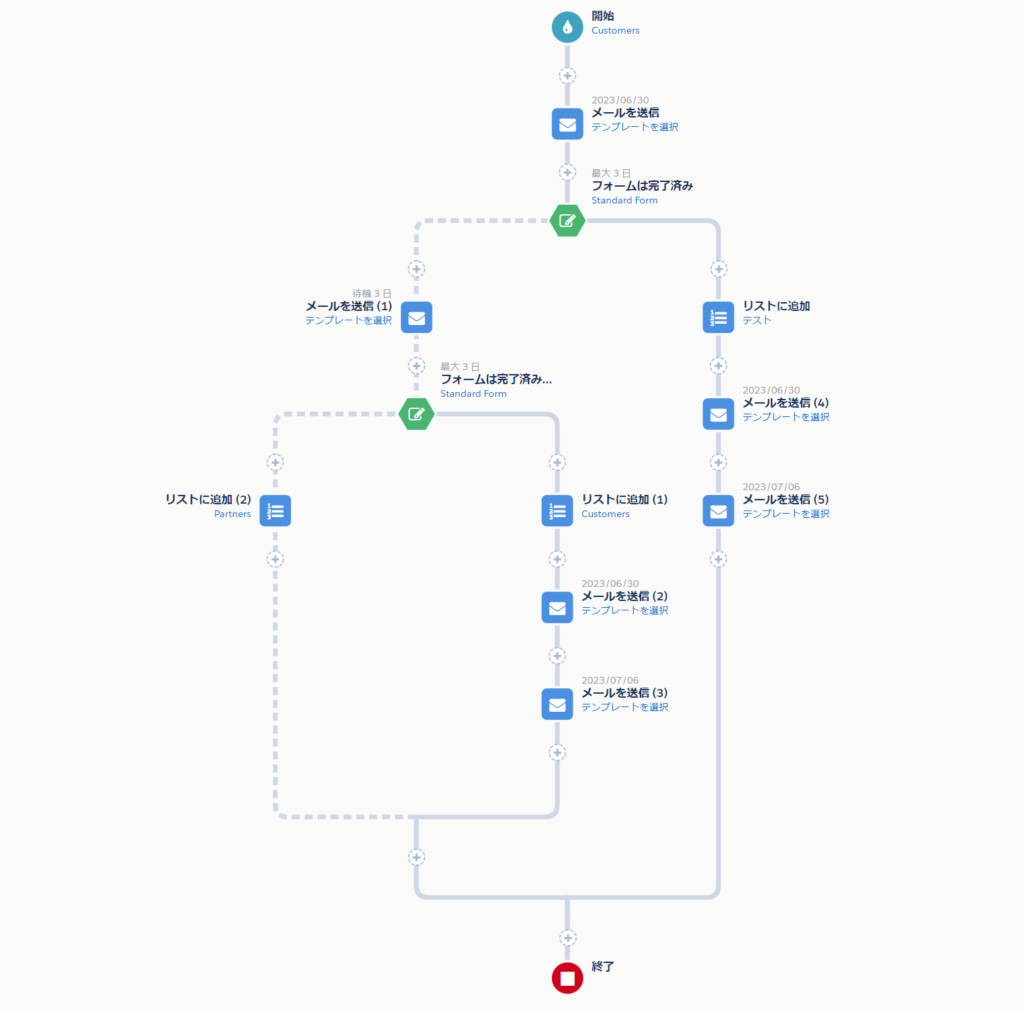
シナリオのプレビュー・テスト
プログラムが完成したらテストをクリックし、指示メッセージに従いながらプログラムが意図した通りに流れて動作しているかを確認します。
また、画面右側にテストログが表示され、各アセットごとにプレビューも確認することができます。
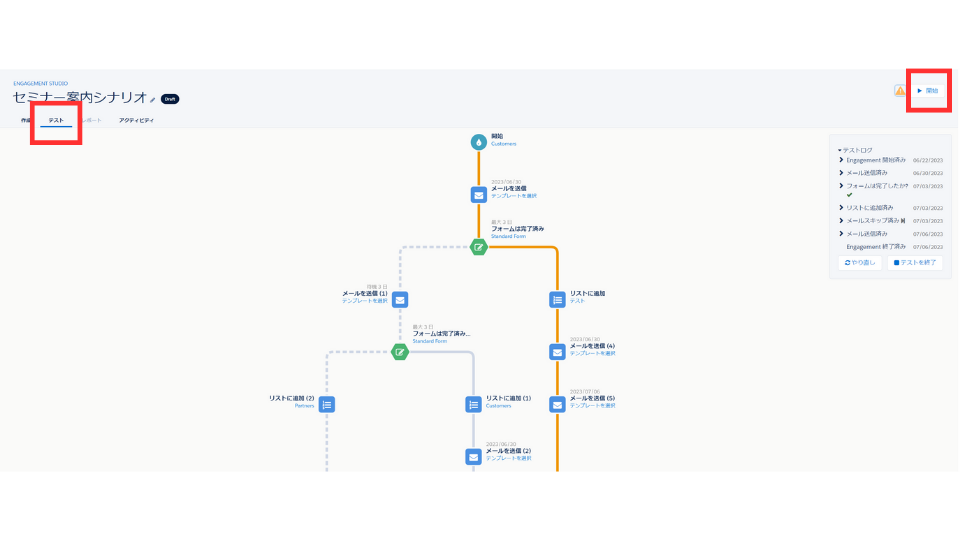
テストを行い問題がなければ、開始をクリックしてプログラムをスタートさせます。
以上がEngagement Studioの設定の流れになります。GUIで直感的に分かりやすいため各ステップの意味や違いを理解していれば大きく迷うことなく設定が進められると思います。
Account Engagement(旧 Pardot)のEngagement Studioの設定を行う上での注意点
Engagement Studioは仕様として考慮しておくべき点がいくつかありますので紹介いたします。
1.メール送信アクションで選択できるのは「メールテンプレート」のみ
リストメールで作成したメールについては、Engagement Studioで使用できないので注意しましょう。
参照:Account Engagement(旧 Pardot)メール送信完全ガイド。メール送受信の仕組みやメール作成~送信の設定方法、レポートの確認方法をプロが解説
2.待機期間中にプログラムが一時停止されると、待機期間も一時停止される。
例えば、5 日間の待機期間があるメール送信アクションステップにプロスペクトが到達します。待機の 2 日目に、プログラムを 3 日間一時停止します。プログラムを再開すると、プロスペクトには引き続き元の待機期間の残りの 3 日間があり、その後にメールが送信されます。
3.日付ベースの待機期間の場合、指定された日付にプログラムが一時停止されていると待機中のプロスペクトはメールを受信しない。
日付ベースで待機期間を設定していて、うっかり指定された日付にプログラムを一時停止したりすると、待機中のプロスペクトにメールは送信されず機会損失を起こす可能性もあるので、日付ベースで待機期間を設定している場合は、一時停止のタイミングは注意して行いましょう。
4.業務時間内でのメール送信を設定した場合、プログラムで設定した業務時間の開始時にメールが送信される。
業務時間内でのメール送信をするとPardotでは業務時間の開始時から順次メールが送信されますので、この点も注意しておきましょう。
Account Engagement(旧 Pardot)のEngagement Studioの設定ポイント
ここからはEngagement Studioの運用を開始するにあたって押させておくべきポイントを紹介します。
運用初期はシンプルなシナリオからスタートする
1人1人に対して最適なアプローチを確実に行うために、Engagement Studioで様々な要件を組み込んだ複雑なシナリオを作ろうとして「なかなか運用がスタートできない」「運用に乗らない」といったケースがよくあります。
運用初期においてはPardot及びEngagement Studioの仕様理解も浅く、ビジネス要件の変更も起こりがちなためこういったケースに陥りがちです。ですので、アプローチとしてはまずはごくシンプルなシナリオをクイックに作成し、実際にシナリオを動かしながら要件に合わせて少しずつアップデートをしていくというアプローチを取ることをおすすめします。
事前にシナリオの「Who」「What」「When」を整理しシナリオ原案を作る
PardotのEngagement Studioを作成する際にいきなり、Pardot画面から設定を始める方もいらっしゃるかと思います。
Pardot含めたMAツールの運用においては「誰に何をいつ伝える」のか「どんな成果を得たいのか」を明確にすることが非常に重要です。Engagement Studioを使ってのマーケティングコミュニケーションの自動化を行う上でも、これらの点は事前に検討しましょう。
またその上で、設定方法の章で触れたようにシナリオの原案を作成し、部内メンバーや関係者と作成するシナリオについて認識の相違がないかを確認した上で作成することをおすすめします。
- Who(誰に)Engagement プログラムの対象となる受信者リストの作成と、必要に応じて除外リスト(競合や社内メンバー等の除外)の作成を行います。
- What(何を)ここでは各種コンテンツの検討・作成を行います。メールテンプレートや、メールから遷移させるランディングページやフォーム/フォームハンドラー、セミナーページやホワイトペーパーなど、顧客の興味関心度合いやステージに合わせて、シナリオで使用する複数のコンテンツを用意します。
- When(いつ)プロスペクトに対してマーケティングコミュニケーションを行うタイミングを検討します。各アクションやトリガー、ルールを起動する特定の日付、待機日数、業務時間や曜日を検討、設定します。
シナリオを作成する上ではカスタマージャーニーをベースに検討することで、より効果的なシナリオの検討が行えるでしょう。
Account Engagement(旧 Pardot)のEngagement Studioに関するよくある質問
ここからは実際のお客様からもいただく、Engagement Studioに関するよくある質問について紹介いたします。
Q1:Engagement Studioでプログラムを開始させました。メール配信後のレポートはどこから確認することができますか?
A:Engagementプラグラムレポートにて確認することができます。プログラムの「レポート」タブをクリックすることで、各ステップごとにパスを通過した数を確認することができます。また、各ステップに表示されている数字部分をクリックすると、そのステップを通過したプロスペクト一覧が確認できます。更にメールについては使用しているメールテンプレートレポートからも配信結果詳細が確認できるのでそちらもご確認ください。
Q2:待機オプションの「待機」と「最大」の違いは何ですか?
A:待機は、プロスペクトのアクション有無に関わらず指定した日数待機します。待機後にYes/Noの評価が行われ次のステップに進みます。
最大は、指定した日数に関わらずアクションが発生したタイミングで次のステップに進みます。ただし、指定した日数内にアクションがない場合は「No」の分岐に進みます。
Q3:稼働中のプログラムの受信リストからプロスペクトを削除するとどのような挙動になりますか?
A:稼働中のプログラムの受信リストからプロスペクトを削除すると、そのプロスペクトは次のステップに進まなくなります。また、再度同じプロスペクトを受信リストに追加した場合、プロスペクトはプログラムから削除されたときの状態で開始されます。
Q4:メールの配信時間を設定することはできますか?
A:配信時間を設定することはできません。日付の指定及び、曜日・業務時間内での配信を行うという設定のみが行えます。
Q5:メールの送信のみを行いたいのですが可能ですか?
A:可能です。メール送信アクションのみで構成されるプログラムを作成することで実現できます。
Q6:稼働中のプログラムにプロスペクトを追加することはできますか?
A:はい、できます。稼働中のプログラムリストにプロスペクトを追加すると、追加されたプロスペクトは最初からプログラムを開始することになります。
まとめ
今回はPardotの主要機能の1つ、Engagement Studioについて、他の自動化機能との違いや具体的な設定方法や注意点について解説しました。前述の通りMAツールを使い始めると高度なシナリオを構築したい気持ちが湧いてくると思いますが、まずは小さくシンプルなシナリオの構築から始めて、徐々にシナリオの高度化をしていくことが運用を軌道に乗せるためのポイントの1つになります。
運用次第ではとても強力なマーケティングツールになるPardotのEngagement Studio。是非本記事の内容も参考に現場で実際に運用してみてください。
ストラではEngagement Studioの設計・構築はもちろん、PardotやSFA/CRMツールの全体設計から構築、活用支援まで実績を持ったコンサルタントが一貫して支援することが可能です。
PardotやSFAツールの導入や活用においてお困りごとがありましたら、お問い合わせフォームより、お気軽にご相談ください。
また、ストラのAccount Engagement(旧 Pardot)導入支援や定着化支援について、さらに詳しく知りたい方はこちらのページで紹介しています。
Account Engagement(旧 Pardot)の導入や活用のお困りごとはプロにご相談ください
- Account Engagement(旧 Pardot)の基本的な用語や操作に戸惑い、業務に活かせずにいる
- Engagement Studioの使い方がよく分からず導入に不安がある
- 活用事例を見ても、自社にどう取り入れられるかイメージできない


執筆者 代表取締役社長 / CEO 杉山元紀
大学卒業後、株式会社TBI JAPANに入社。株式会社Paykeに取締役として出向し訪日旅行者向けモバイルアプリ及び製造小売り向けSaaSプロダクトの立ち上げを行う。
アクセンチュア株式会社では大手メディア・総合人材企業のセールス・マーケティング領域の戦略策定や業務改革、SFA・MAツール等の導入及び活用支援業務に従事。
株式会社Paykeに再入社し約10億円の資金調達を行いビジネスサイドを管掌した後、Strh株式会社を設立し代表取締役に就任。
▼保有資格
Salesforce認定アドミニストレーター
Salesforce認定Marketing Cloudアドミニストレーター
Salesforce認定Marketing Cloud Account Engagementスペシャリスト
Salesforce認定Marketing Cloud Account Engagement コンサルタント
Salesforce認定Sales Cloudコンサルタント
Salesforce認定Data Cloudコンサルタント




