Salesforce Developer Editionとは?概要からサインアップ〜ログインの手順、活用方法まで徹底解説!


この記事でわかること
- Salesforce Developer Editionの概要
- Salesforce Developer Editionのサインアップ手順
- Salesforce Developer Editionの初期設定
- Salesforce Developer Editionを利用する前にしたいおすすめの設定

執筆者 代表取締役社長 / CEO 杉山元紀
Salesforceの導入や活用のお困りごとはプロにご相談ください
- Salesforceのカスタマイズや検証を進めたいが、どの機能をどこまで使えるのか不安がある
- Developer Editionを使っているが、実案件に近い環境で練習・検証をしたい
- Salesforceの開発スキルを環境をさわりながらレベルアップさせたい
- 実業務を想定した開発・検証の進め方や、学習・定着に向けたロードマップを作りたい
「Salesforceの使用感を確かめたい」
「Salesforceの機能に触れながら機能や開発スキルを高めたい」
そんなユーザーにおすすめなのがSalesforce社が無料で提供している開発者向け環境「Salesforce Developer Edition」です。Salesforce社がアプリケーション開発やテスト、トレーニングを目的として設計した環境で、主要な機能をすべて提供しています。
本記事では、そんなSalesforce Developer Editionの概要やサインアップ手順、初期設定手順などについて解説していきます。
Salesforce開発者様や学習中のユーザー様は本記事を参考にSalesforce Developer Editionのサインアップを実施してみてください。
参照:Salesforce(セールスフォース)とは?製品群や機能、メリット・デメリットを簡単に解説!
目次
Salesforce Developer Editionとは?
Salesforce Developer Editionとは、Salesforce社が提供する無料で利用可能な開発環境です。機能を試したり、システム管理者用のトレーニングに活用したりすることができます。
Salesforce社が提供する学習プラットフォームであるTrailheadのハンズオン環境としての利用が可能です。
Trailheadのカリキュラムの中には、Salesforce Developer Editionを使うことを前提としたものもあるため、Salesforceの開発知識やスキルを身につけたいと考えているユーザーはSalesforce Developer Editionの登録をしておきましょう。
構築された組織は12か月間ログインしないと無効になり、さらに91日以上経過すると完全に削除されるため注意が必要です。
参照:SalesforceのTrailhead(トレイルヘッド)とは?概要や効果的な活用方法について徹底解説
Salesforce Developer Editionのサインアップ手順
こちらでは、Salesforce Developer Editionのサインアップ手順について紹介していきます。
① Salesforce Developer サイトにアクセス
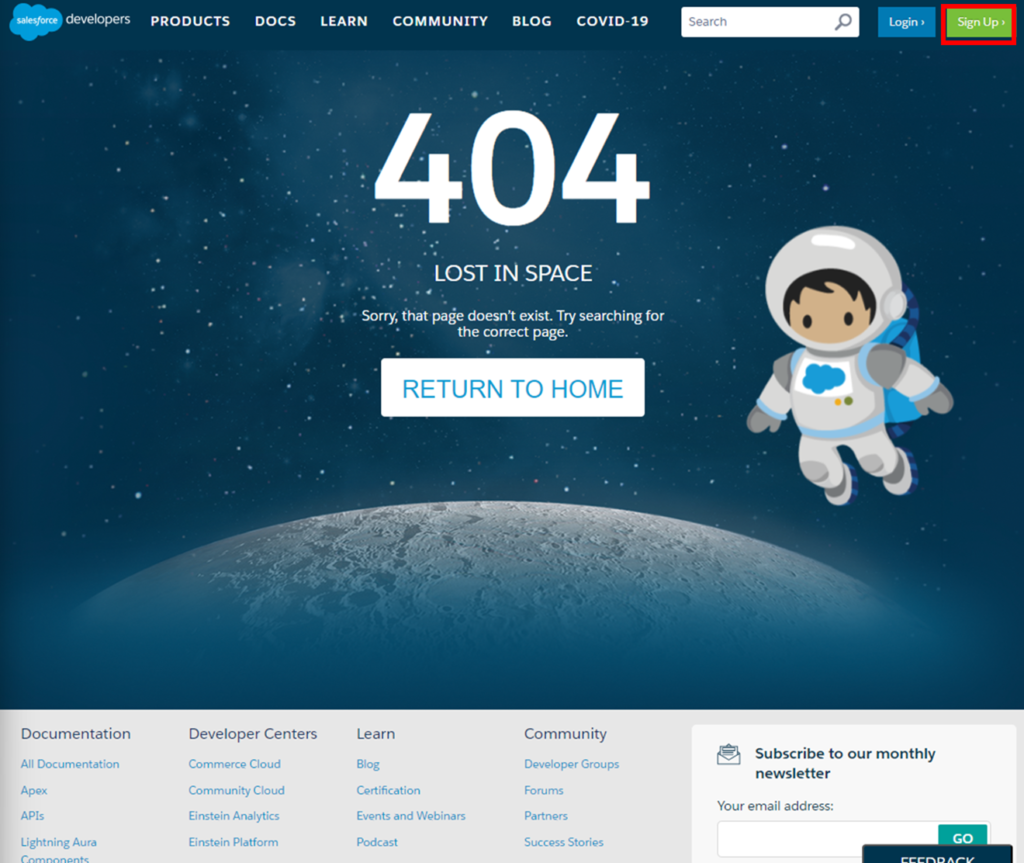
Salesforce Developer サイトにアクセスして、右上の 「Sign Up(サインアップ)」 ボタンをクリックしてください。
②必要情報を入力
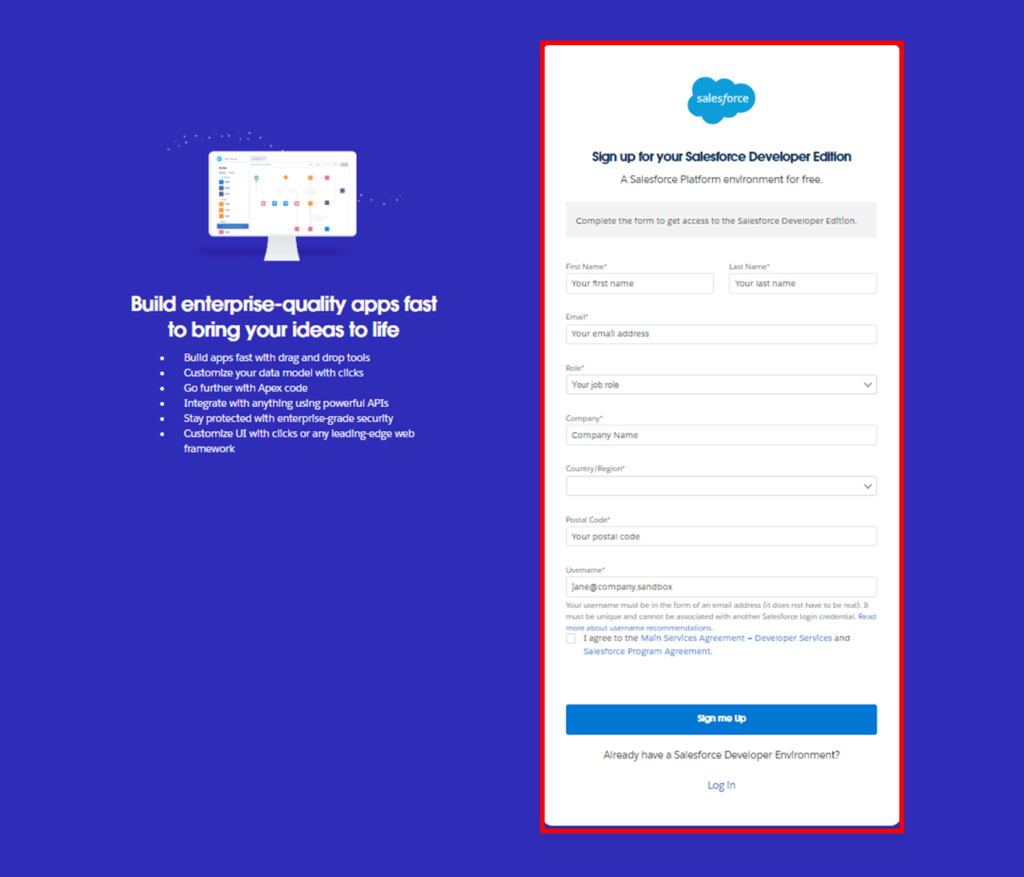
サインアップをクリックすると上図のような画面に遷移します。赤枠の入力フォームに必要事項を入力して「Sign me up」をクリックすることで記載したメールアドレス宛に完了メールが送信されます。
入力事項は以下の通りです。
- 名(First Name)
- 性(Last Name)
- メールアドレス(Email)
- 役職(Role)
- 会社名(Company)
- 国/地域(Country/Region)
- 州/県(State/Province)
- 郵便番号(Postal Code)
- ユーザー名(Username)※
※1.ユーザー名はメールアドレス形式にする必要があります。また、このときのアドレスは実際のアドレスである必要はありません。(例:Test@strh.comなど)
※2.ユーザー名は一意の値である必要があります。そのため、別のSalesforceログイン認証情報で使用しているユーザー名は使用できません。
③メールを受信してアカウント確認
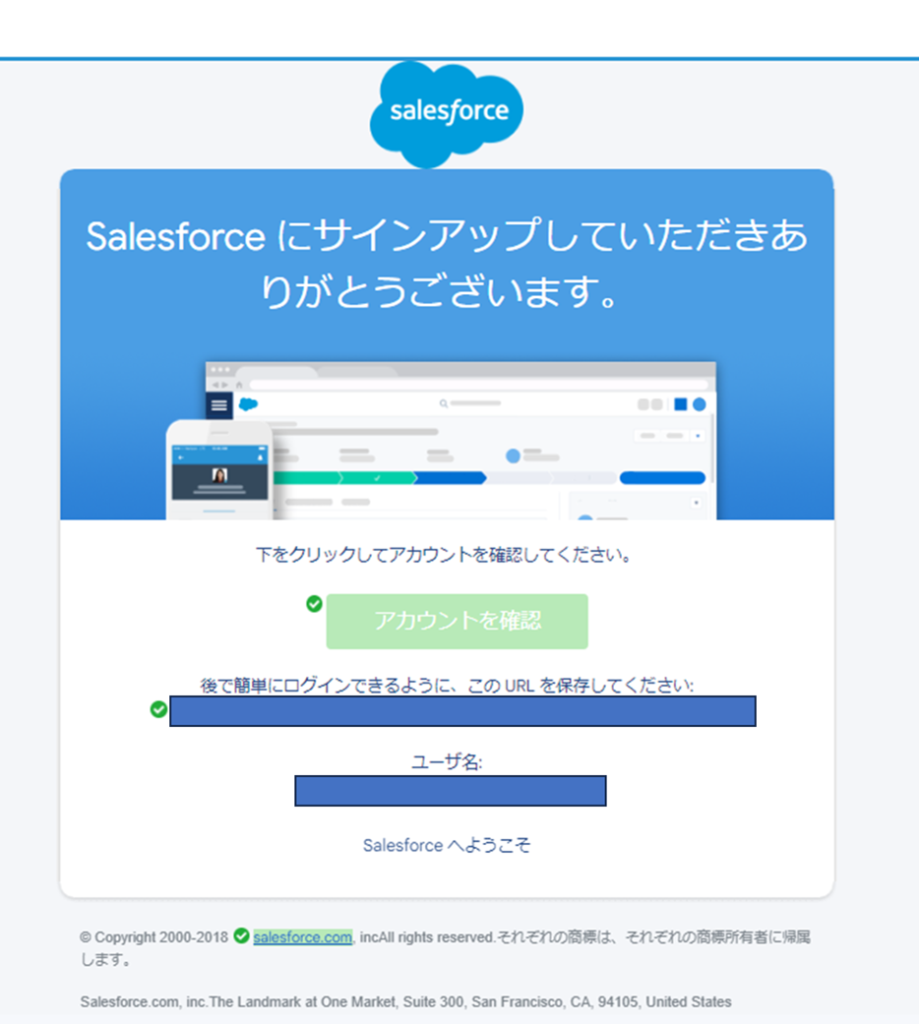
サインアップが完了すると、数分以内に入力したメールアドレス宛にSalesforce社からサインアップ完了のメールが届きます。[アカウントを確認]をクリックすることで、Salesforce Developer Editionを開始できます。
Salesforce Developer Editionの初期設定
最後に、Salesforce Developer Editionの初期設定について紹介していきます。
①初回ログイン
初回ログイン時にパスワードとパスワードを忘れた時用の質問と答えを入力します。設定が完了したら、アカウント作成が完了します。以降は、設定したユーザー名とパスワードでログインしてください。
②開発環境のカスタマイズ
初回ログインの後は、利用を開始するために開発環境のカスタマイズをすることが重要です。
特に以下の設定事項は初期設定時に確認やカスタマイズを実施することがおすすめです。
- パスワード変更期限の設定で期限を無制限にする
- プロファイルのIPアドレス制限設定でログイン時の確認コード入力を省略
- ブックマーク登録
パスワード変更期限の設定で期限を無制限にする
Salesforce Developer Editionでは、デフォルトで90日ごとにパスワードの変更が求められるように設定されています。こちらを無制限にすることで、定期的にやってくるパスワード変更による各種設定のやり直しなどの手間が省けます。
![[設定]-[ユーザー]-[プロファイル]を開き、[システム管理者]](https://www.strh.co.jp/wp-content/uploads/2025/08/image-42-1024x516.png)
設定方法は、まず[設定]-[ユーザー]-[プロファイル]を開き、[システム管理者]をクリックしてください。
![[編集]をクリックして、[パスワードポリシー]にある[パスワードの有効期限]を「無期限」](https://www.strh.co.jp/wp-content/uploads/2025/08/image-43-1024x519.png)
次に[編集]をクリックして、[パスワードポリシー]にある[パスワードの有効期限]を「無期限」に切り替えます。
プロファイルのIPアドレス制限設定でログイン時の確認コード入力を省略
Salesforce Developer Editionには、セキュリティを高める観点としてログイン時に確認コードを求める場合があります。
頻繁にSalesforce Developer Editionの活用を考えている人は、この確認コードの入力が手間と感じてしまう人もいるでしょう。また、チームでアカウントを共有したい場合、毎回管理者に確認コードの連携をお願いするのも手間です。
設定方法は、パスワード変更期限の設定と同じく[設定]-[ユーザー]-[プロファイル]を開き、[システム管理者]をクリックしてください。
![[ログインIPアドレスの制限]をクリック](https://www.strh.co.jp/wp-content/uploads/2025/08/image-44-1024x462.png)
次に[ログインIPアドレスの制限]をクリックします。
![[ログインIPアドレスの制限]の設定箇所に遷移するため、その箇所の[新規]をクリック](https://www.strh.co.jp/wp-content/uploads/2025/08/image-45-1024x347.png)
クリックすると[ログインIPアドレスの制限]の設定箇所に遷移するため、その箇所の[新規]をクリックしてください。
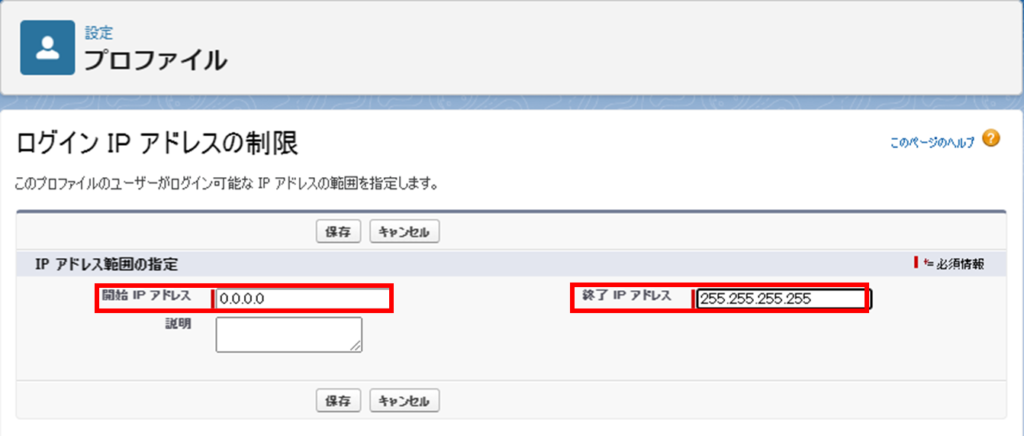
開始のIPアドレスに「0.0.0.0」、終了IPアドレスに「255.255.255.255」を設定して保存します。これによってログイン時にIPアドレスを全面的に許可する設定ができ、ログインのたびに確認コードを求められなくなります。
ブックマーク登録
ログインURLをブックマーク登録をすることもおすすめです。登録方法はブラウザのお気に入り機能など標準のものを使用してください。
URLをブックマークに登録することでログイン導線がスムーズになるため、快適にSalesforce Developer Editionを活用できます。
まとめ
本記事では、Salesforce Developer Editionの概要やサインアップ手順、初期設定について解説してきました。
Salesforce Developer Editionは、Salesforce社が提供する無料の開発環境として、Salesforceを用いた業務システム開発を行う企業やユーザーに取って必要不可欠なサービスです。
本番環境で開発する前段階での検証やtrailheadの学習内容のアウトプットなど使用用途は多岐にわたります。Salesforce Developer Editionを有効活用して開発や学習の質の向上、効率化をめざしましょう。
また、Salesforceを自社のシステムに導入しようか検討している場合に、コストをかけずにどのようなシステムか確認できることもメリットです。ストラでは、Salesforce Developer Editionを含むSalesforce製品の環境設定や運用をご支援いたします。
Salesforceを活用したアプリケーション開発にてSalesforce Developer Editionを有効活用しようと検討しているご担当者様は、こちらのお問い合わせフォームよりお気軽にご相談してみてください。
また、ストラのSalesforce導入支援や定着化支援、開発支援について、さらに詳しく知りたい方はこちらのページで紹介しています。
Salesforceの導入や活用のお困りごとはプロにご相談ください
- Salesforceのカスタマイズや検証を進めたいが、どの機能をどこまで使えるのか不安がある
- Developer Editionを使っているが、実案件に近い環境で練習・検証をしたい
- Salesforceの開発スキルを環境をさわりながらレベルアップさせたい
- 実業務を想定した開発・検証の進め方や、学習・定着に向けたロードマップを作りたい


執筆者 代表取締役社長 / CEO 杉山元紀
大学卒業後、株式会社TBI JAPANに入社。株式会社Paykeに取締役として出向し訪日旅行者向けモバイルアプリ及び製造小売り向けSaaSプロダクトの立ち上げを行う。
アクセンチュア株式会社では大手メディア・総合人材企業のセールス・マーケティング領域の戦略策定や業務改革、SFA・MAツール等の導入及び活用支援業務に従事。
株式会社Paykeに再入社し約10億円の資金調達を行いビジネスサイドを管掌した後、Strh株式会社を設立し代表取締役に就任。
▼保有資格
Salesforce認定アドミニストレーター
Salesforce認定Marketing Cloudアドミニストレーター
Salesforce認定Marketing Cloud Account Engagementスペシャリスト
Salesforce認定Marketing Cloud Account Engagement コンサルタント
Salesforce認定Sales Cloudコンサルタント
Salesforce認定Data Cloudコンサルタント



