Salesforce 項目履歴管理とは?設定方法や注意点についてわかりやすく解説

この記事でわかること
- Salesforceの項目履歴管理の概念や定義について
- フィード追跡やフロー開発との違い
- 項目履歴管理の設定方法

執筆者 代表取締役社長 / CEO 杉山元紀
Salesforceの導入や活用のお困りごとはプロにご相談ください
- 項目履歴管理を設定したがより長期間またはローカルで履歴を管理したい
- 蓄積したデータを営業・マーケティングの意思決定に活用したい
- 社内のSalesforce活用を促進するために、運用ルールや設計方針を見直したい
Salesforceは企業の営業活動を一元管理するツールだからこそ、同じデータに対して多数の人が更新を行うことも多く、「誰がいつどのデータを変更したのかわからない!」ということがしばしば発生するかと思います。
Salesforceの「項目履歴管理」機能を利用することで、「誰がいつどの項目を更新したか」が分かるようになります。レコードの更新履歴を確認できるとユーザーの利便性やセキュリティ面やデータ品質向上に繋がるだけでなく、開発者のデバッグを効率的に行えるなどのメリットもあります。
Salesforceの活用を推進する際には多くの企業が検討する機能となりますので、ぜひ最後までお読みいただき、現場でのSalesforce活用を推進いただければと存じます。
参照:Salesforce(セールスフォース)とは?製品群や機能、メリット・デメリットを簡単に解説!
目次
Salesforce 項目履歴管理とは
Salesforceの項目履歴管理は、オブジェクトの特定の項目に対して、「誰が」「いつ」「どのように」変更したかを記録する機能です。「関連リスト」と「レポート」から簡単に確認することができます。
項目履歴管理を利用するメリットとしては以下があります。

- 誤ったデータ更新を元に戻し、データの信頼性を確保できる
- 引き継ぎ担当者が商談の履歴を遡ることで商談の現状を把握できる
- 開発者がレコード操作の再現ができるのでデバッグがスムーズに行える
などなどメリットが多く設定も比較的すぐに行えるので有効活用していただきたい機能となります。
Salesforce項目履歴管理の設定方法(オブジェクトマネージャーからの設定)
オブジェクト選択
Salesforceの項目履歴管理はオブジェクトごとに設定を行います。
1.Salesforceの「設定(右上の歯車アイコンから選択)」をクリック
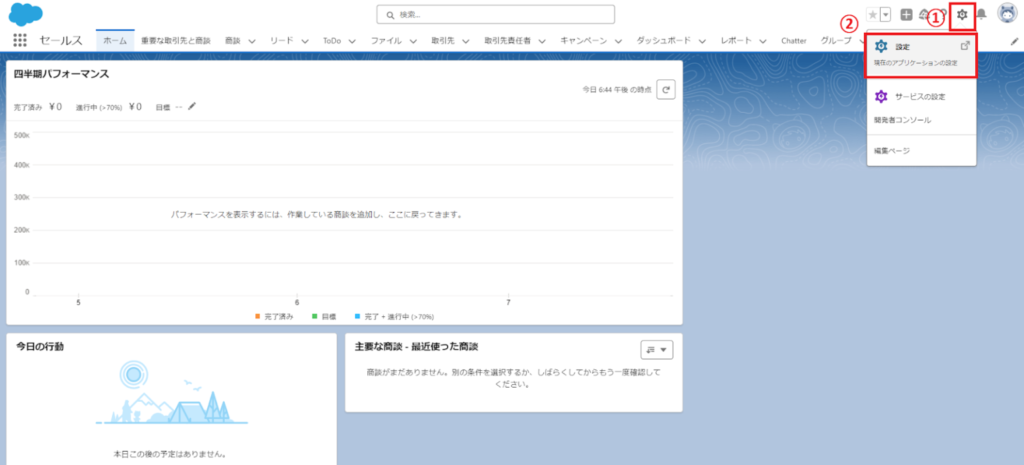
2.左上タブにある「オブジェクトマネージャ」 をクリック
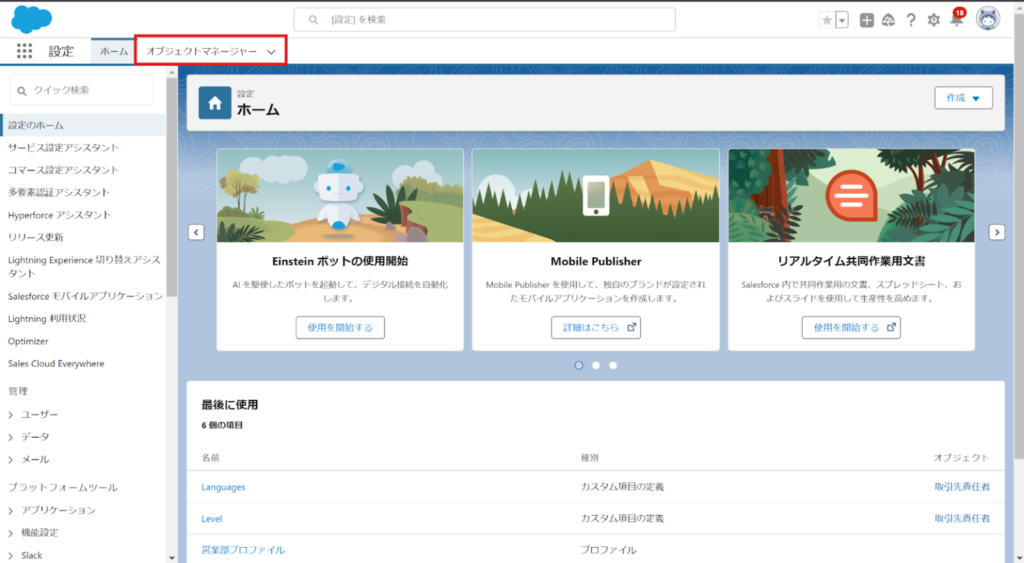
3.「オブジェクトマネージャ」のクイック検索ボックスに、項目履歴管理を設定したい項目を含む、任意のオブジェクト名を入力して、表示結果を選択
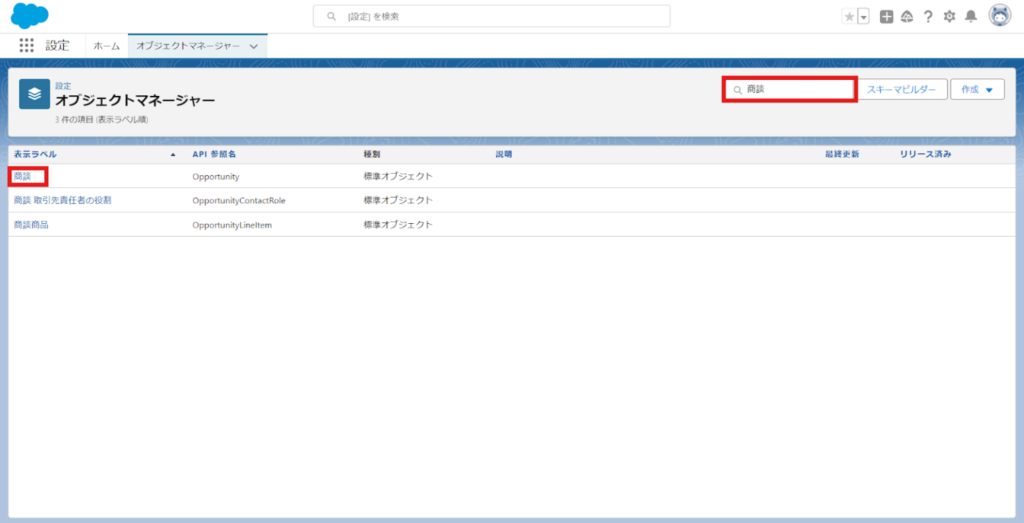
項目履歴管理を有効化
「項目履歴管理の有効化」の手順は標準オブジェクトに設定を行う際には必要ありません。次の「項目を選択する」の手順に進んでいただければと思います。
今回は例として「インセンティブ管理」というカスタムオブジェクトを作成しています。
項目履歴を管理する必要のあるオブジェクトを決定したら、設定>オブジェクトマネージャと進みます。
対象のオブジェクトの[詳細]を開き、右上の「編集」ボタンをクリック。
![対象のオブジェクトの[詳細]を開き、右上の「編集」ボタンをクリック。](https://www.strh.co.jp/wp-content/uploads/2024/09/image-5-1024x504.png)
「追加の機能」欄の中の「履歴の有効化」にチェックを入れ、保存します。
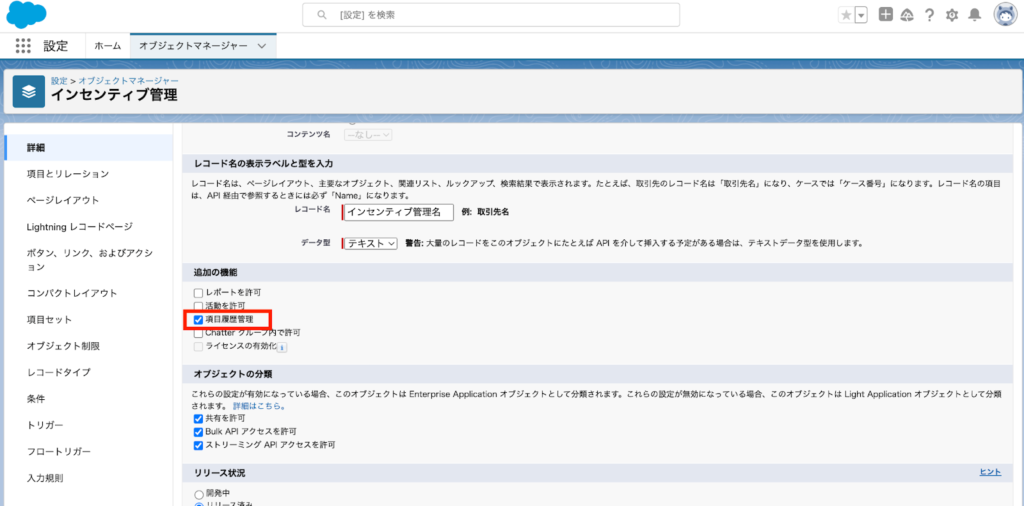
項目を選択する
有効化が完了したら対象オブジェクトの「項目とリレーション」をクリックし、右上にある「項目履歴管理の設定」を選択します。(標準オブジェクトの場合はここのページで有効化にチェックを入れます。)対象のオブジェクトの項目履歴を残したい項目にチェックを入れ、保存します。
画像では例として商談オブジェクトの標準項目の「フェーズ」「完了予定日」とカスタム項目の「注意事項」にチェックを入れています。
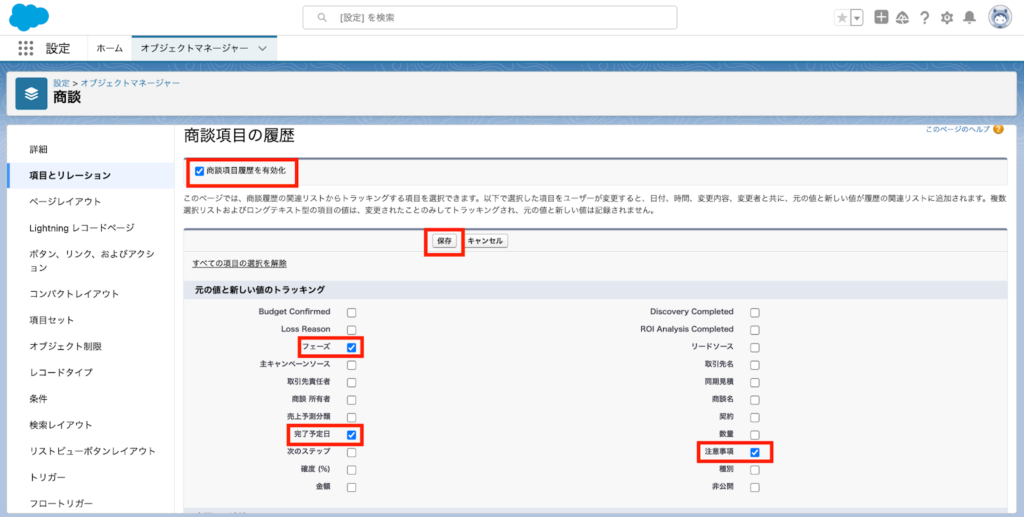
ページレイアウトに項目履歴を追加する
設定 > オブジェクトマネージャの「ページレイアウト」を開き、項目履歴を表示させたいレイアウトをクリックします。
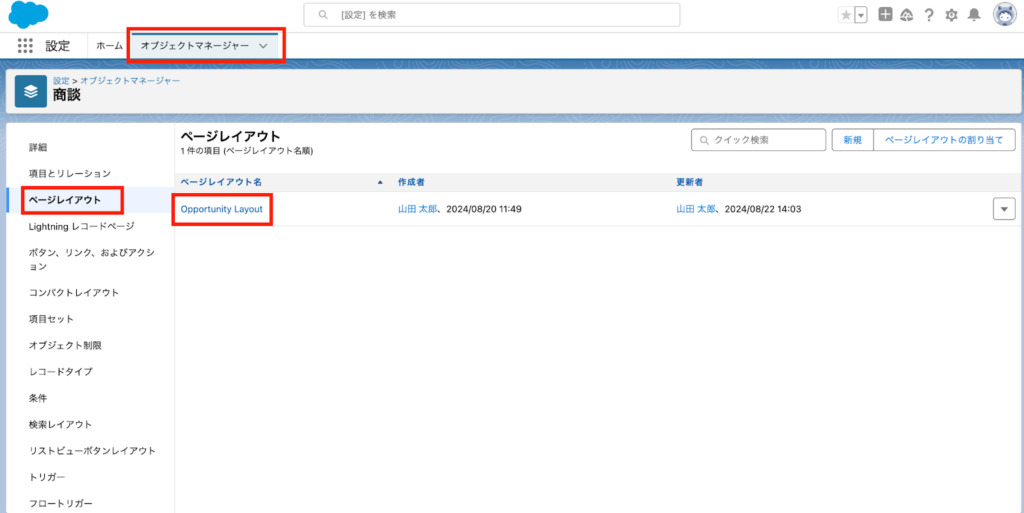
「関連リスト」の中の「(オブジェクト名)管理履歴」を表示させる関連リストにドラッグ&ドロップして保存します。
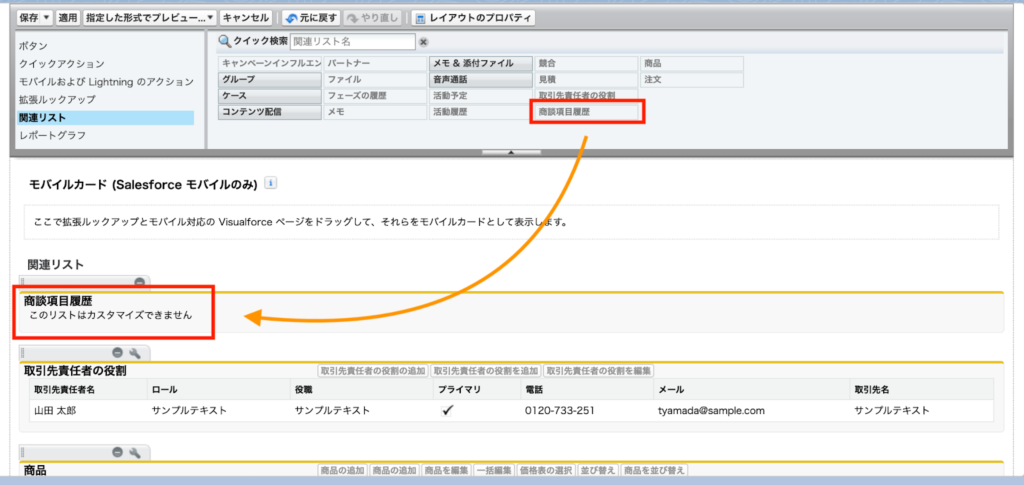
正しく追加できているか確認する際は「関連リストから確認する方法」の章を参照してみてください。
Salesforce項目履歴管理の設定方法(項目履歴管理メニューからの設定)
選択するオブジェクトや項目が複数ある場合は画面遷移が少ないこちらの方法が便利です。
設定のホームからクイック検索に「項目履歴管理」と入力し、「項目履歴管理」をクリックします。追跡対象のオブジェクトの「表示」をクリックすると有効化のチェックボックスと項目が表示されます。項目履歴管理したい項目にチェックを入れ保存します。
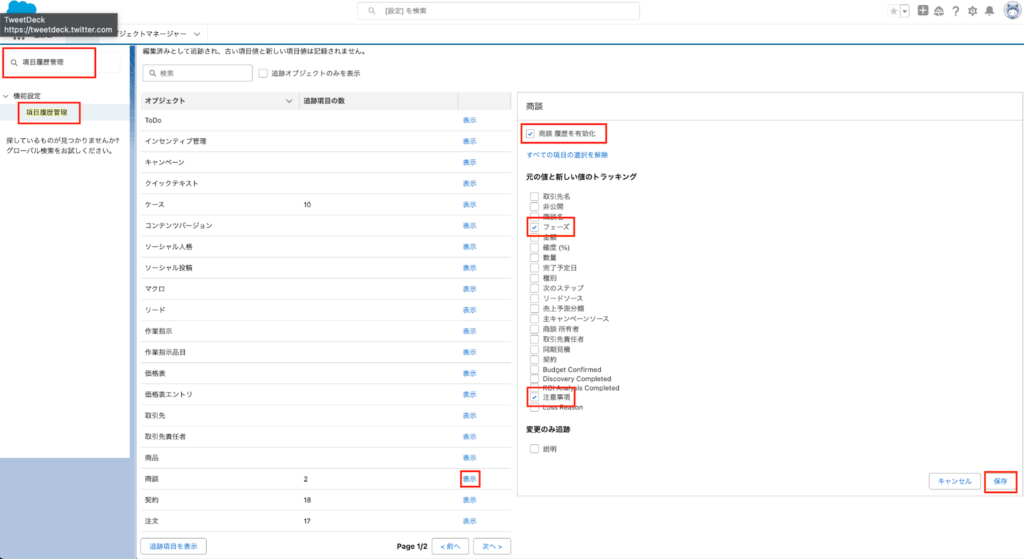
項目履歴を設定する際の注意点
ここからは、項目履歴管理機能の注意点や考慮事項について説明します。
項目履歴は有効化する前の履歴は確認できない
項目履歴は項目で有効化された日時を基点に管理が開始されます。したがって、有効化された日時より前の履歴は保持されず、「履歴」関連リストに表示されません。
1つのオブジェクトにつき履歴を確認できるのは最大20項目まで
各オブジェクトごとに無制限に項目履歴を管理できるのではなく、1オブジェクトあたり最大20項目までの項目を管理・履歴を確認することができます。
なお、行動、ToDoオブジェクトに設定できる履歴項目数は最大6項目までになります。
画面から確認できる項目履歴は18ヵ月間まで
項目監査履歴が有効でない場合、活動履歴の保存期間は24ヶ月間、画面から確認できるのは18ヶ月間となります。19~24ヶ月目の項目履歴を取得するには、データローダーまたは queryAll() API を使います。
履歴を管理できないデータ型の項目がある
履歴を管理できる項目には制限があります。以下は履歴を有効にできないデータ型です。
- 数式項目積み上げ集計項目
- 自動採番項目
- 複数選択項目
- 商談の [期待収益] 項目
- ソリューションの [マスターソリューション名] 項目または [マスターソリューション詳細] 項目
- ロングテキストエリア項目
- [AI 予測] チェックボックスがオンになっている項目
- 作成者および最終更新者
項目履歴管理が設定できない場合
項目履歴管理の設定には「アプリケーションのカスタマイズ」権限が必要です。プロファイルや権限セットから自身の権限を確認し、必要に応じてシステム管理者に権限を付与してもらいましょう。
項目変更履歴の確認方法
レポートから確認する方法
操作方法
1.レポートタブから「新規レポート」をクリック。
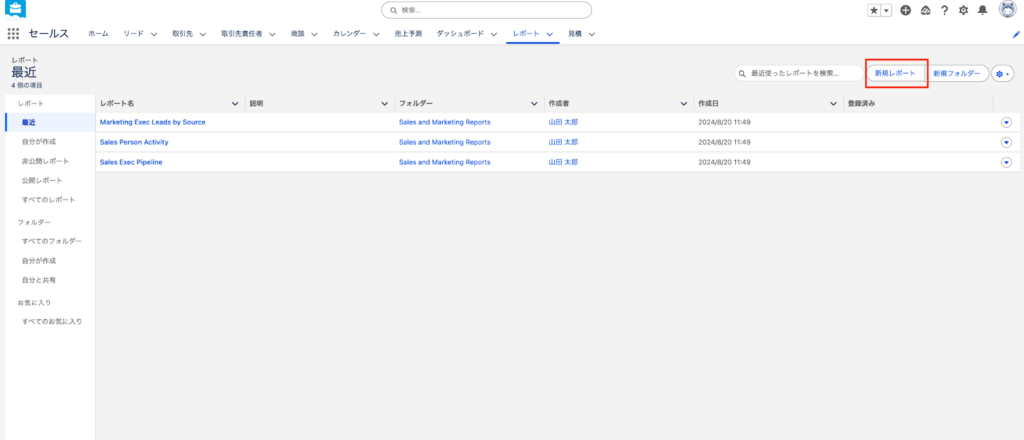
2.追跡オブジェクトのタブから項目履歴のレポート名を選択しレポートを開始します。
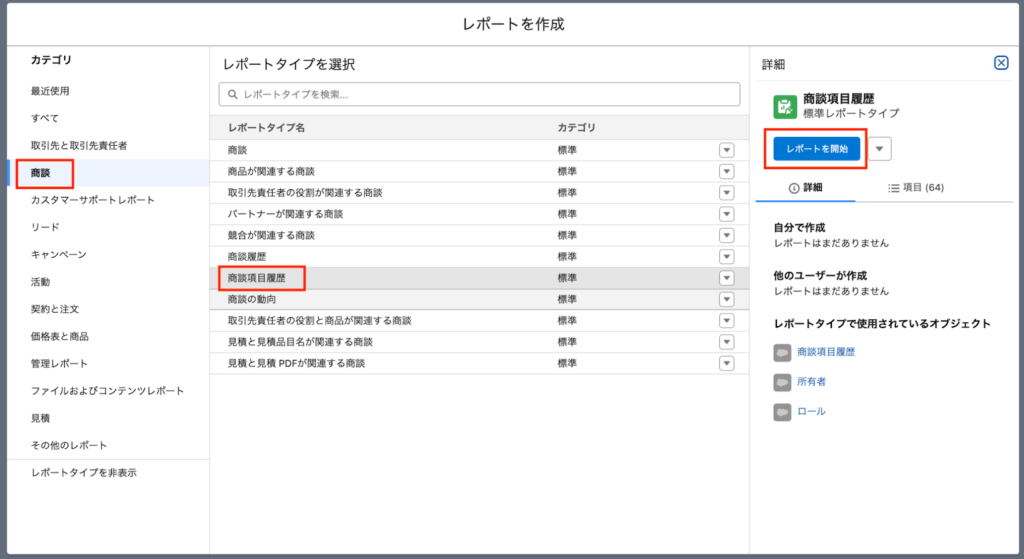
3.検索条件や表示列などを設定します。今回は絞り込み条件は設定せずすべて表示しています。
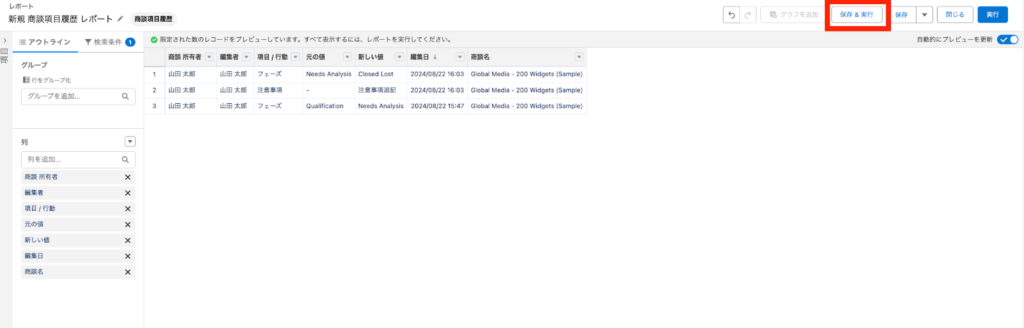
4.レポート名やレポートIDを設定して保存します。
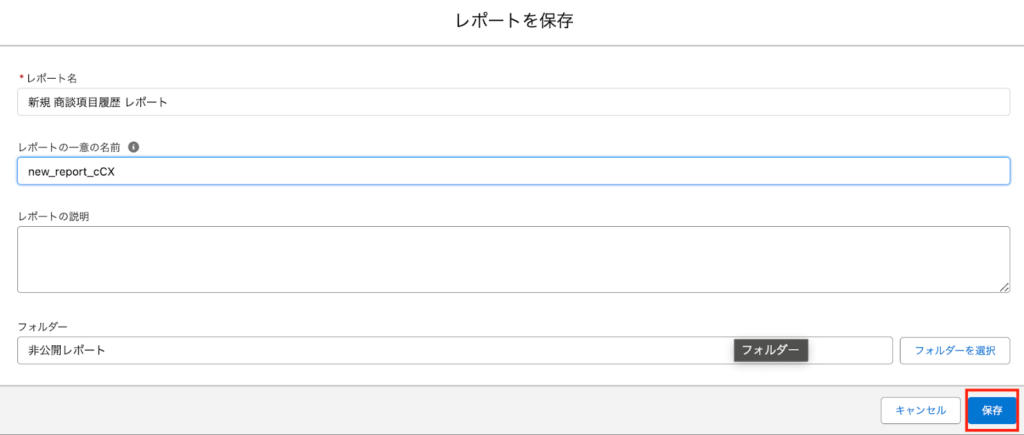
5.項目履歴管理のレポートが保存できました。項目の変更が一覧で確認できます。
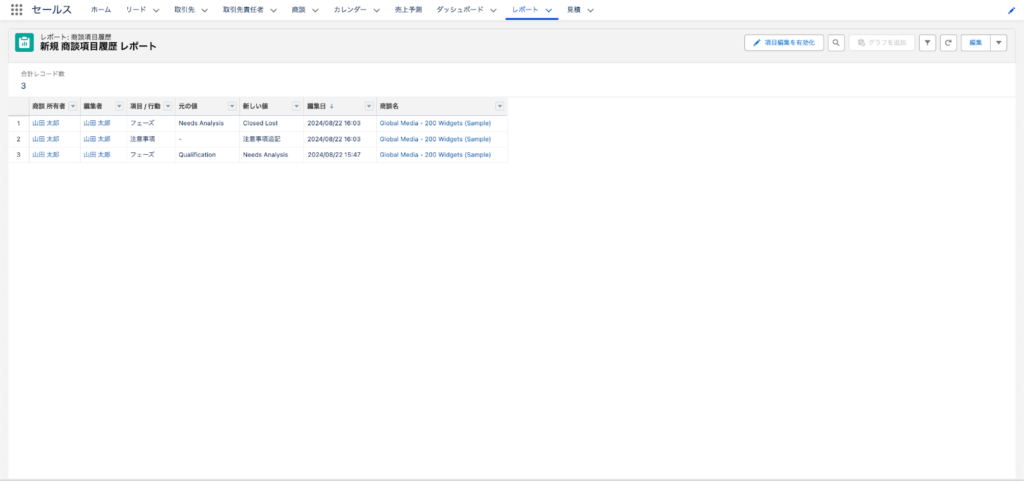
レポートでもっと詳細に絞り込みや表示項目のカスタマイズを行いたい方は、レポートについて書いた下記の記事も参照してみてください。
参照:【完全版】Salesforceのレポートとは?レポートタイプや作成方法、ダッシュボードとの違いやなどを分かりやすく解説
関連リストから確認する方法
設定方法
ページレイアウトに項目履歴を追加すると、レコードのページの関連リストから光も置く管理履歴を確認することができます。試しに先ほど設定した商談レコードページを確認すると、「関連」の中に商談項目履歴が表示されています。
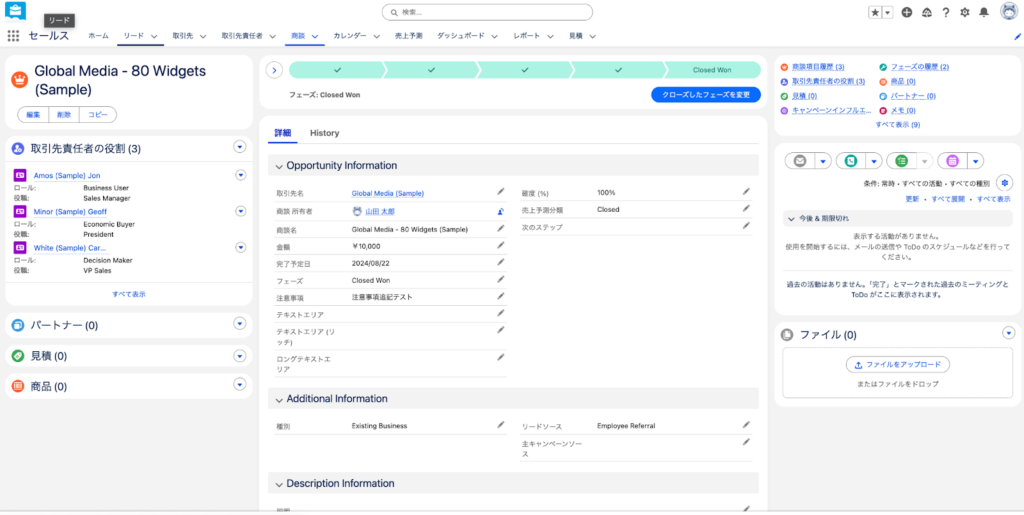
まとめ
今回はSalesforce内に存在するデータを「誰がいつ何を変更したのか」がわかる「項目履歴管理」の設定方法や注意点ついてご紹介しました。
項目履歴管理を行うことで、データの信頼性を確保できるだけでなく、営業活動がより効率的に行えるようになったりデバッグ作業が迅速になったりなどメリットが多い機能です。是非活用してみてください。
業務データをSalesforceに一元化させることに伴い、Salesforce上で指標データや分析データの活用を考えている方や、活用方法にお悩みの場合はお気軽にStrhにご相談ください。
ストラではSalesforce製品の導入や活用支援について実績のあるコンサルタントがご支援させていただきます。Salesforce製品のお悩みやご相談がございましたら、まずはお問い合わせフォームよりお気軽にご相談ください。
また、ストラのSalesforce導入支援や定着化支援、開発支援について、さらに詳しく知りたい方はこちらのページで紹介しています。
Salesforceの導入や活用のお困りごとはプロにご相談ください
- 項目履歴管理を設定したがより長期間またはローカルで履歴を管理したい
- 蓄積したデータを営業・マーケティングの意思決定に活用したい
- 社内のSalesforce活用を促進するために、運用ルールや設計方針を見直したい


執筆者 代表取締役社長 / CEO 杉山元紀
大学卒業後、株式会社TBI JAPANに入社。株式会社Paykeに取締役として出向し訪日旅行者向けモバイルアプリ及び製造小売り向けSaaSプロダクトの立ち上げを行う。
アクセンチュア株式会社では大手メディア・総合人材企業のセールス・マーケティング領域の戦略策定や業務改革、SFA・MAツール等の導入及び活用支援業務に従事。
株式会社Paykeに再入社し約10億円の資金調達を行いビジネスサイドを管掌した後、Strh株式会社を設立し代表取締役に就任。
▼保有資格
Salesforce認定アドミニストレーター
Salesforce認定Marketing Cloudアドミニストレーター
Salesforce認定Marketing Cloud Account Engagementスペシャリスト
Salesforce認定Marketing Cloud Account Engagement コンサルタント
Salesforce認定Sales Cloudコンサルタント
Salesforce認定Data Cloudコンサルタント




