Salesforceフローでメール送信をマスターするには?実践的ガイドとトラブルシューティング

この記事でわかること
- Salesforceフローを活用したメール送信自動化のメリット
- Salesforceフローを活用したメール送信自動化の方法
- メール送信の自動化方法2種類の使い分け
- Salesforceフローを活用したメール送信のヒントや注意点
- Salesforceフローを活用したメール送信のトラブルシューティング

執筆者 取締役 / CTO 内山文裕
Salesforceの導入や活用のお困りごとはプロにご相談ください
- Salesforceの基本的な操作に戸惑い、業務に活かせずにいる
- Salesforceの使い方がよく分からず導入に不安がある
- 活用事例を見ても、自社にどう取り入れられるかイメージできない
日々の業務の中で、繰り返し行われるメール送信作業を自動化させたいと考えている方も多いのではないでしょうか?
Salesforceの標準機能であるフロー機能では、日々のさまざまな業務の自動化が可能で、メール送信作業も例外ではありません。本記事では、Salesforceフローでメール送信を行う際の設定方法やメリット、ヒント、トラブルシューティングに関して解説していきます。
初心者向けの設定方法から、中級者向けの設定方法まで解説しているため、本記事読了後にはある程度のメール送信設定が可能になります。Salesforceのフロー機能を活用してメール送信を自動化させたい人はぜひ参考にしてください。
参照:Salesforceフローとは?基本機能からレコードトリガフローの使い方も具体例と一緒に徹底解説!
目次
Salesforceフローのメール送信のメリット

Salesforceでメールを送信する方法はいくつかあり、フロー機能を活用したメール送信もその1つです。
標準機能のみを活用しているため、コストを抑えてメール送信の自動化を行うことができます。その他にもメリットが存在しており、こちらでは、Salesforceのフロー機能を使ったメール送信のメリットを事例も交えて解説していきます。
統合性と一貫性の確保:製造業での応用事例
Salesforceのフロー機能を活用してメール送信することで、統合性と一貫性を確保して顧客に自動的にメッセージを送信することができます。Salesforceのメール機能では、入力値に各オブジェクトの項目を変数として持たせることでシームレスにメールとオブジェクトを紐づけ可能です。そのためデータの一貫性を確保してメール送信が自動化されます。
例えば製造業の場合、顧客からの注文に対する自動応答メールにフロー機能が活用されています。
メール自動送信のフロー設定時にトリガー設定を行うことで、条件に当てはまる顧客にメールを送信することが可能です。また、顧客の注文が確定した際に作成されるレコードをトリガーに、メール送信設定を行うことで自動応答メールにもよく利用されています。
生産性の向上:営業チームでの活用事例
メール送信は、これまで手作業でメールしてきたビジネスプロセスを削減し、生産性の向上が期待できることがメリットです。前述の通り、フロー機能でメールを自動送信する際には、トリガー設定を行うことで特定の値を持っている顧客がレコードを作成・更新・削除を行った際にメールを送信できます。
営業チームの場合には、リードから顧客を獲得するためのリード追跡に自動送信メールが活用されています。成約見込みを元に条件設定を行い、成約見込みの高い顧客を確実に獲得するためのリード追跡メールが作成可能です。
Salesforceフローでのメール送信の選択肢とその使い分け
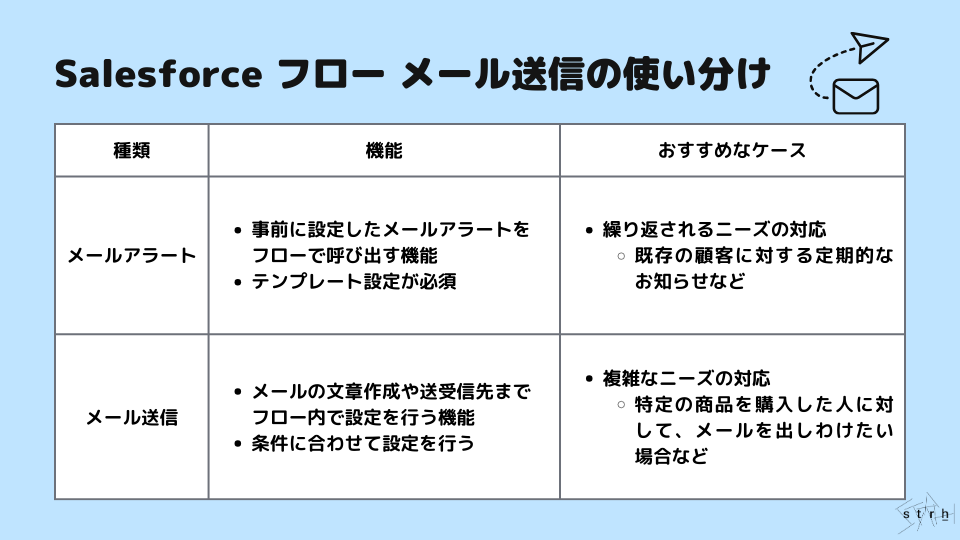
Salesforceのフロー機能で送信できるメールには、「メールアラート」と「メール送信」があります。
同じメールを送信する機能でも詳細は異なり、シナリオに応じて使い分けることでより効果的な活用が可能です。こちらでは、メール送信の選択肢とその使い分けについて解説していきます。
メールアラートアクションの概要と使用シナリオ
Salesforceのフロー機能のフロー要素の1つである「メールアラートアクション」。
こちらは、事前に設定したメールアラートをフローで呼び出してメール送信を行う機能です。メールアラートにはメールテンプレートの設定が必須のため、業務シナリオに合わせてメールテンプレートとメールアラートを準備しておくことが求められます。
メールアラートアクションは、事前に準備したメールアラートを呼び出すフロー要素となるため、条件分岐でメールを出しわけたい場合に有効です。メールアラートでは、事前に作成したメールテンプレートと受信者、送信者を紐づけます。そのため、既存の顧客に対する定期的なお知らせなど繰り返し行われる簡易通知を自動化させる際に有効です。
メール送信アクションの詳細と複雑なニーズへの対応
Salesforceのフロー機能の「メールを送信」アクションは、メールアラートを使用しないフロー内でメール送信を行う機能です。メール本文や受信者および送信者の情報もこちらで設定できるため、条件に合わせてメール送信を自動化できます。
例えば、特定の商品を購入した人に対して、自動応答メールや商品ごとのお知らせなどを送信する際に、フロー内で条件分岐を設定して出しわけることが可能です。複雑なニーズへの対応ができるため、業務プロセスに合わせて活用しましょう。
シナリオ別のアクション選択ガイド
「メールアラートアクション」や「メールを送信」は状況によって使い分けることがおすすめです。
ただ、状況に応じてどちらを使うべきか分からないという人も少なくありません。こちらでは、シナリオ別にどちらのメール送信のフロー要素を使うとよいか解説していきます。
メールアラートアクションの利用がおすすめのケース
メールアラートアクションは事前にメール文章や送受信先を設定したメールアラートを呼び出す機能です。
メールアラートで設定した受信先に送信されるため、細かい条件分岐で送信することができません。そのため、繰り返し送信を行う通知メールや顧客全体に送信を行うお知らせメールなどのケースでメールアラートアクションの利用がおすすめです。
メール送信アクションの利用がおすすめのケース
メール送信アクションは、メールの文章作成や送受信先の設定まですべてフロー内で設定を行う機能です。
メールアラートアクションと異なり、設定した内容はそのフロー内でのみ有効で、他のフローに使いまわすことはできません。ただ細かい条件設定ができるため、対象商品ごとにメールを出しわけたい場合など、個別にメールを送信する際におすすめです。
メールの自動化は、ワークフロールールやプロセスビルダーの廃止とフローへの移行に伴い、フロー内ですべての自動化作業が完結するように改修が進められています。メールアラートアクションは、フローへの移行時には廃止されないと決まりましたが、将来的に廃止される可能性もゼロではありません。簡易的な通知や案内メールの自動化も「メールを送信」アクションで行えるように準備しておくことがおすすめです。
Salesforce メール送信フローの設定方法
こちらでは、メール送信フローの設定方法を難易度別で解説していきます。
初心者向け:基本的なフロー設定
まず、初心者向けのフロー機能のメール送信自動設定方法についてご紹介します。
メールアラートアクションを利用する場合の設定方法
STEP1:メールテンプレートを作成
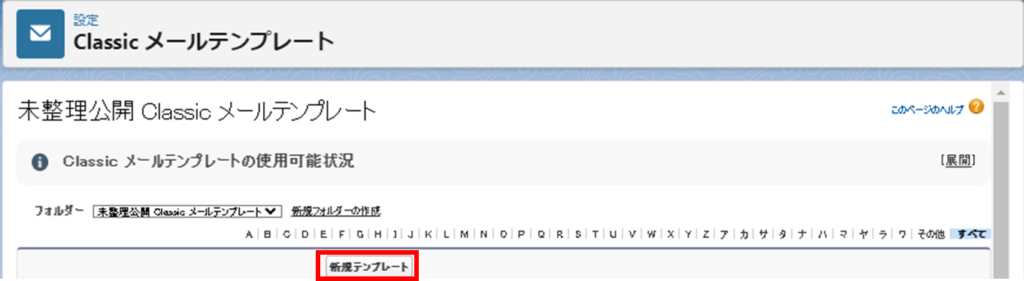
メールテンプレート画面の「新規テンプレート」をクリックします。メールテンプレート種別で「テキスト」を選択してください。
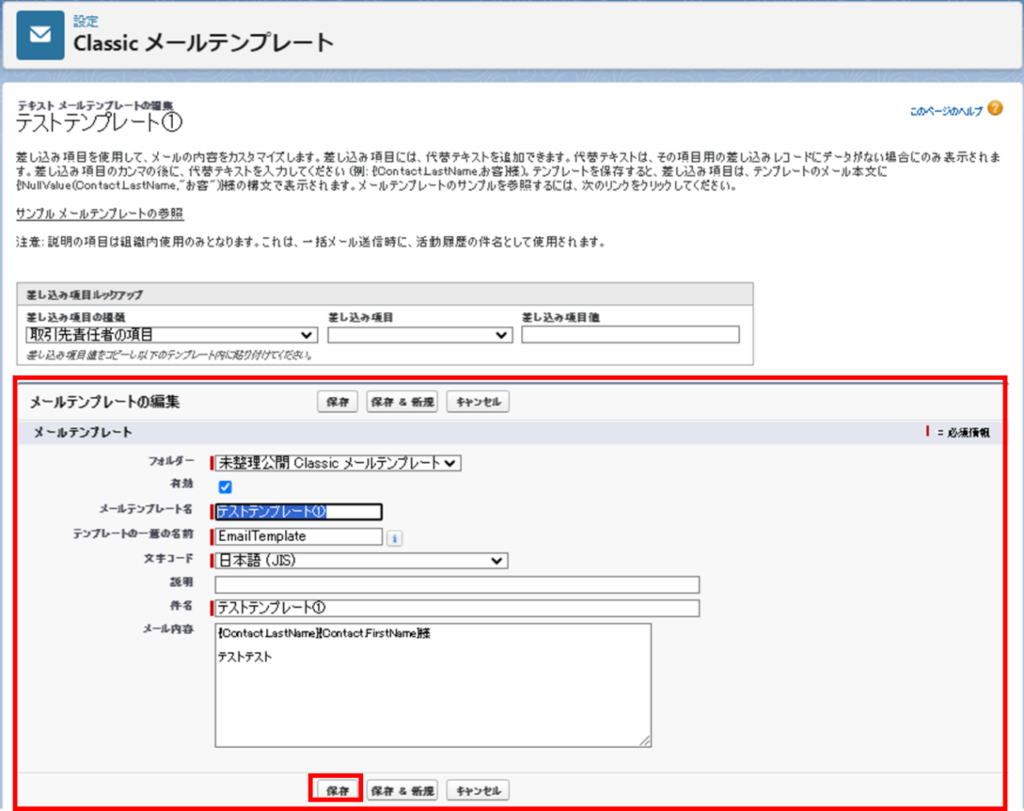
メールテンプレートに件名やメール内容などの情報を入力して保存をクリックするとメールテンプレートが作成されます。この時に有効フラグにチェックしないとフロー機能で利用できないため気をつけましょう。
STEP2:メールアラートを作成
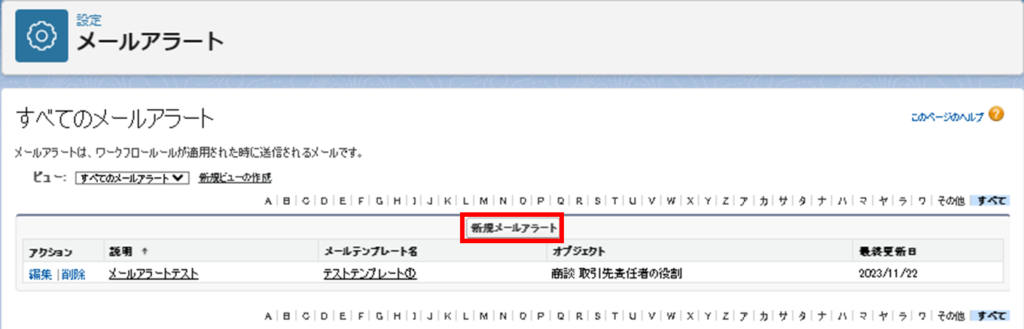
メールテンプレートを作成したら、メールアラート画面でメールアラートを作成していきます。メールアラート画面の「新規メールアラート」をクリックしてください。
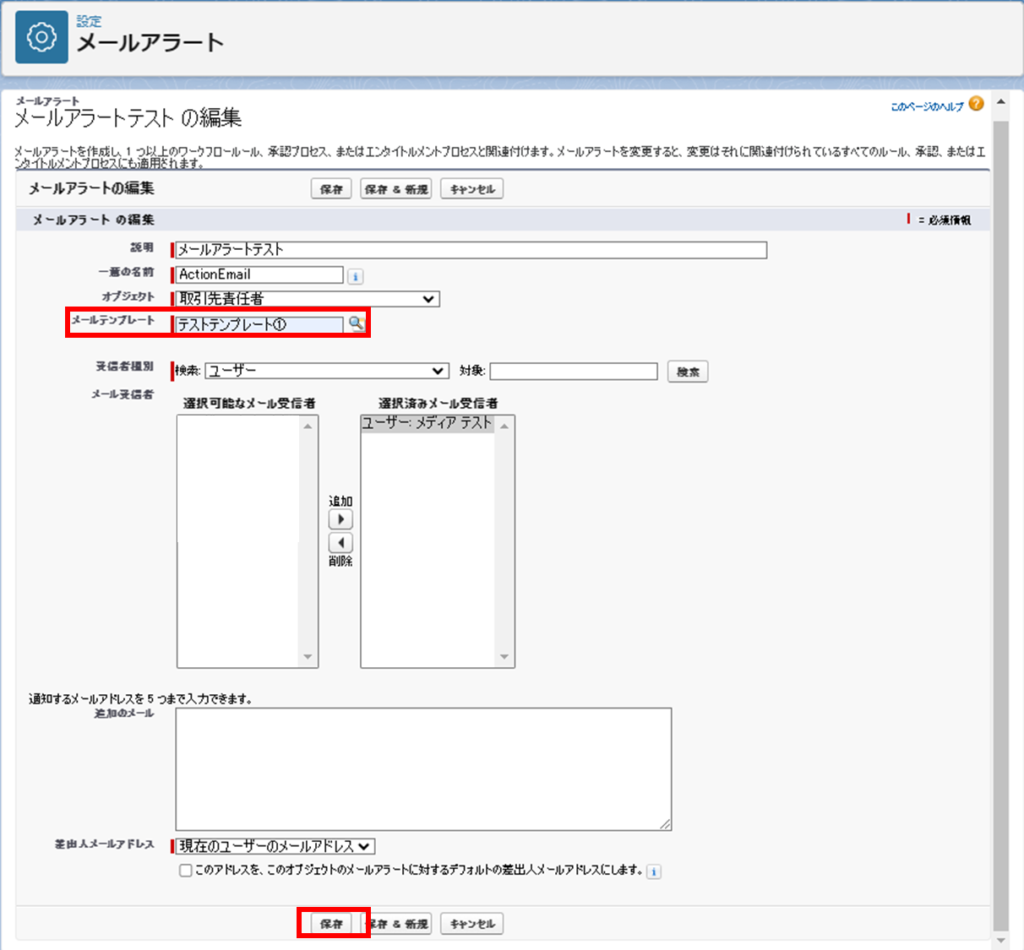
メールアラートの情報を入力していき、先ほど作成したメールテンプレートを設定します。その他にもメール受信者をこちらで設定を行い、ここで設定されたメール受信者に対して送信されます。各種設定が完了したら保存ボタンをクリックすることで作成完了です。
STEP3:フロー画面で新規フローをクリックしてFlow Builderを立ち上げる
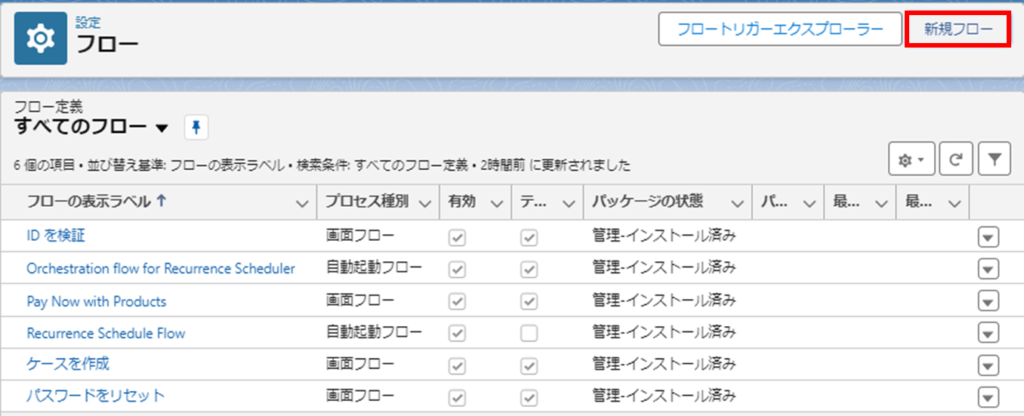
フロー画面の「新規フロー」をクリックしてください。
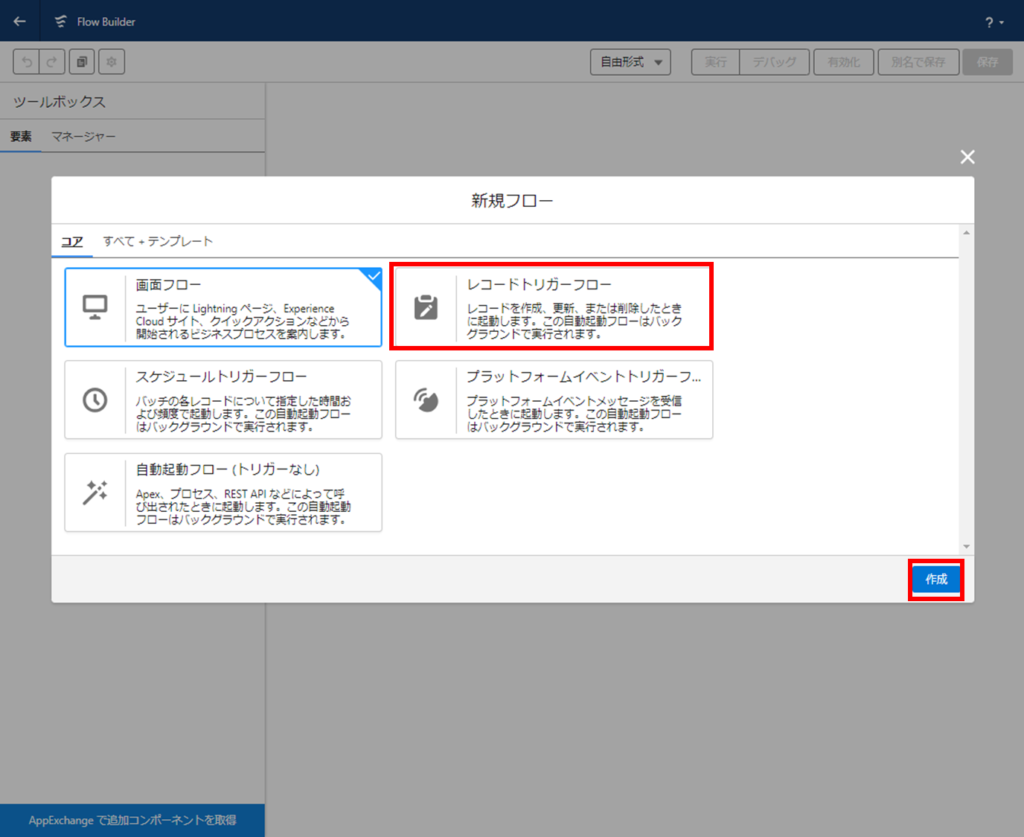
するとFlow Builderが立ち上がり、フロー種類選択画面が表示されます。「レコードトリガーフロー」を選択して「作成」ボタンをクリックしてください。
STEP4:トリガーを設定
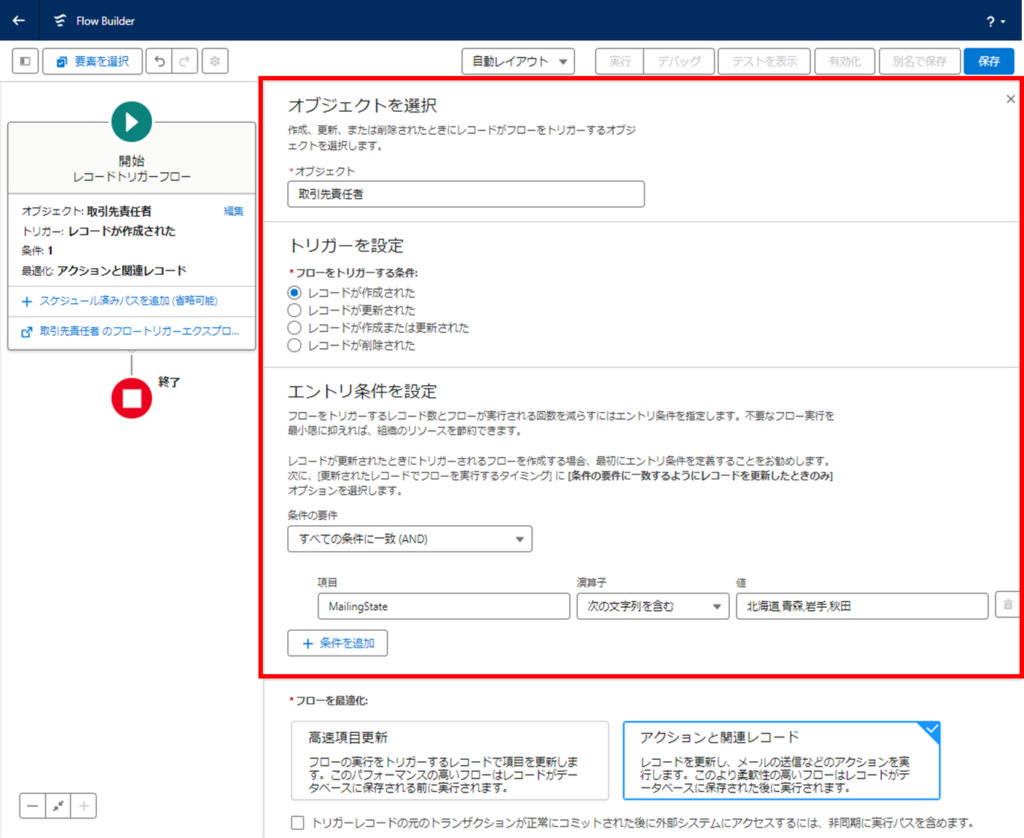
トリガー設定では、トリガーとなるオブジェクト、トリガー条件、エントリ条件を設定していきます。トリガー条件は、該当オブジェクトのレコードが作成、更新、削除された際に起動させる条件です。目的に合わせて設定を行いましょう。
トリガー設定のみだとオブジェクトの全レコードが対象になってしまいます。そこでエントリ条件を設定することで不要なフロー実行を削減することが可能です。エントリ条件は、選択したオブジェクトの項目を選択して条件設定を行います。
STEP5:メールアラートアクションにメールアラートを設定
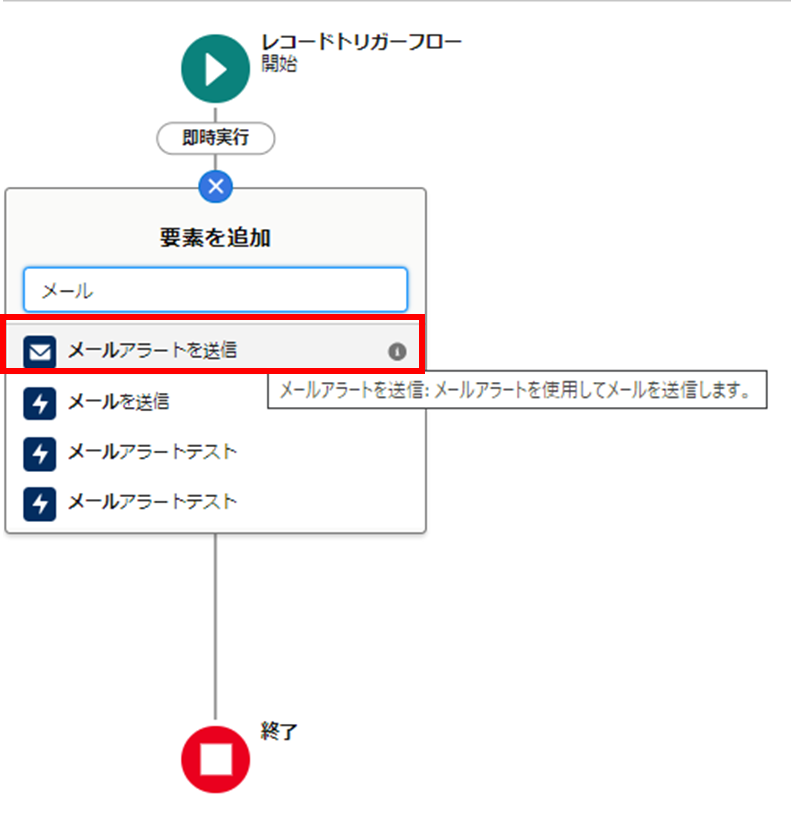
トリガー設定が完了したら、フロー要素の「メールアラートを送信」を追加します。
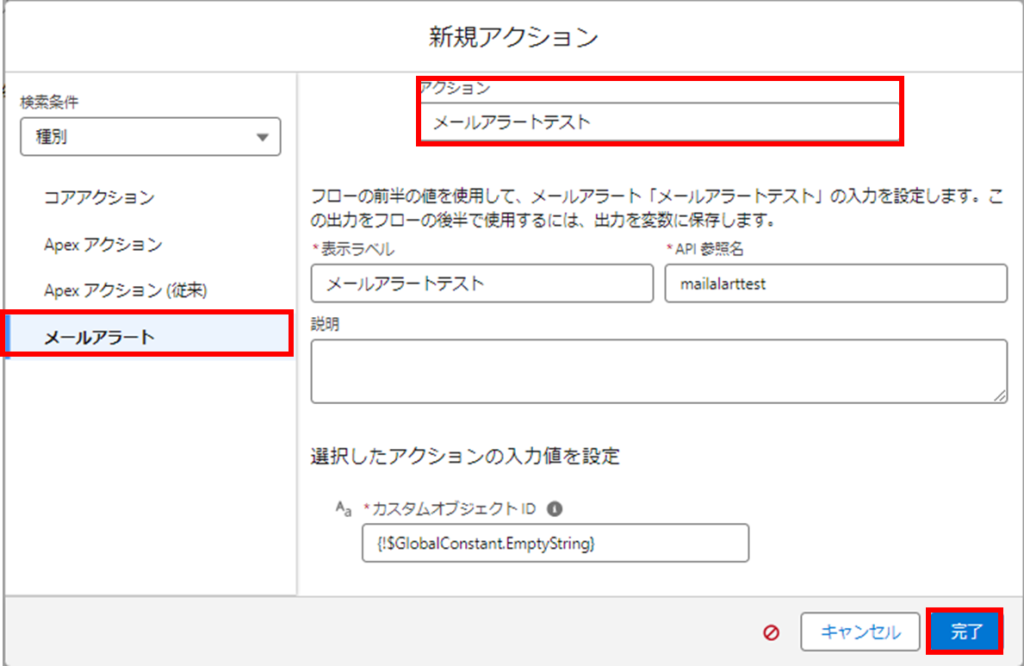
「メールアラートを送信」を開くと設定画面がでてきます。アクションに先ほど作成したメールアラートを設定して、表示ラベルやオブジェクトを設定して完了をクリックすることで設定完了です。
メール送信アクションを利用する場合の設定方法
STEP1:フロー画面で新規フローをクリックしてFlow Builderを立ち上げる
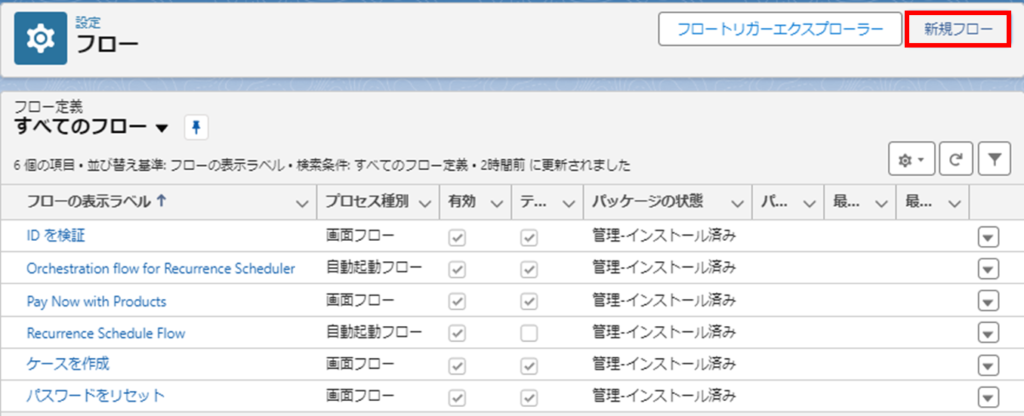
フロー画面の「新規フロー」をクリックしてください。
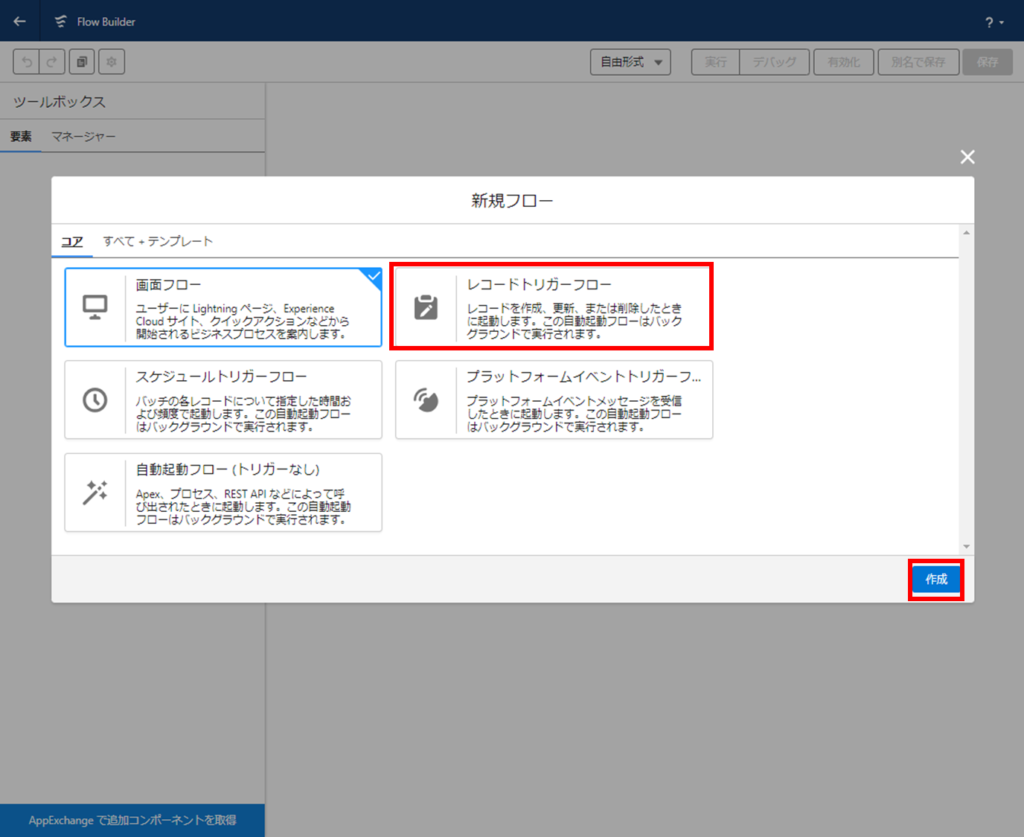
するとFlow Builderが立ち上がり、フロー種類選択画面が表示されます。「レコードトリガーフロー」を選択して「作成」ボタンをクリックしてください。
STEP2:トリガーを設定
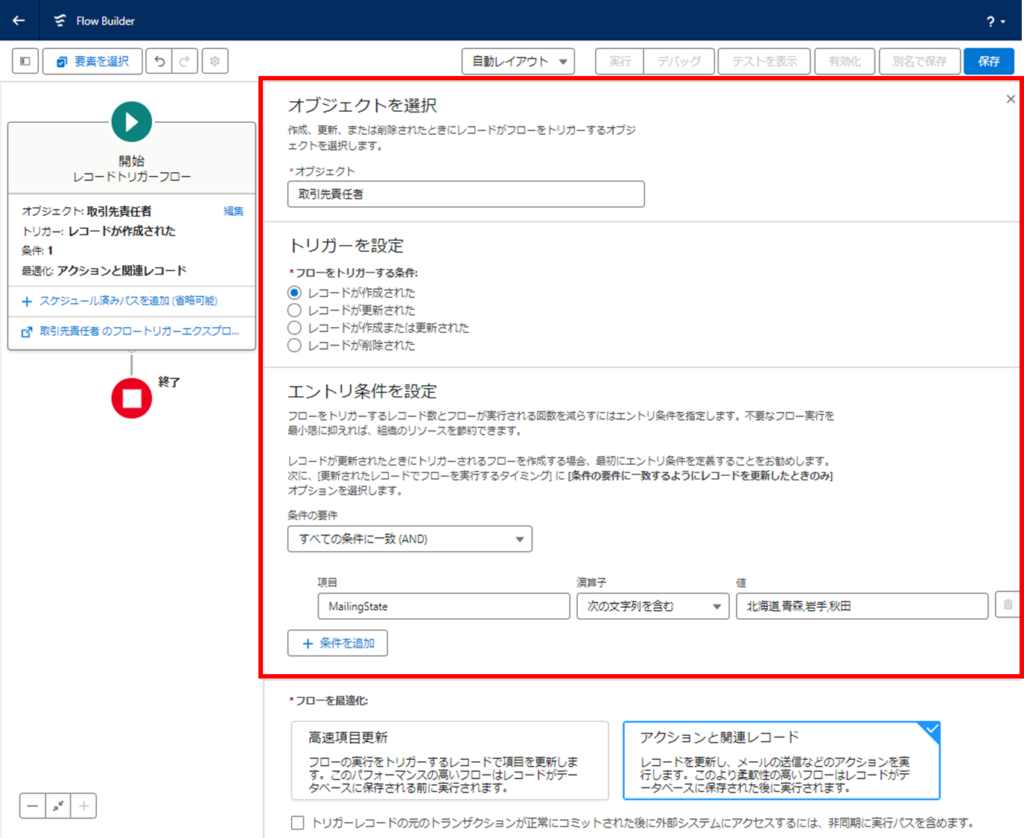
メールアラートアクションと同様にトリガーを設定します。
STEP3:「レコードを取得」でオブジェクト情報をフロー内に読み込む
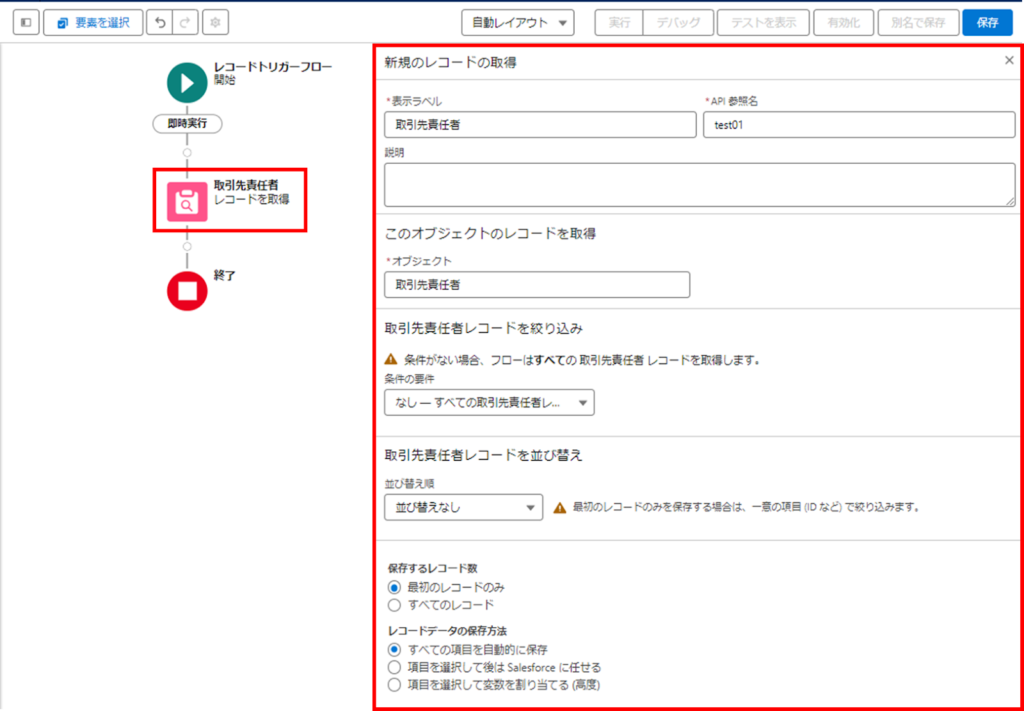
メールを送信アクションでは、フロー内でメール文面の設定も行います。メール内で項目の変数値を使用するためにオブジェクトのレコード情報を取得することが必要です。
STEP4:「メールを送信」アクションを選択
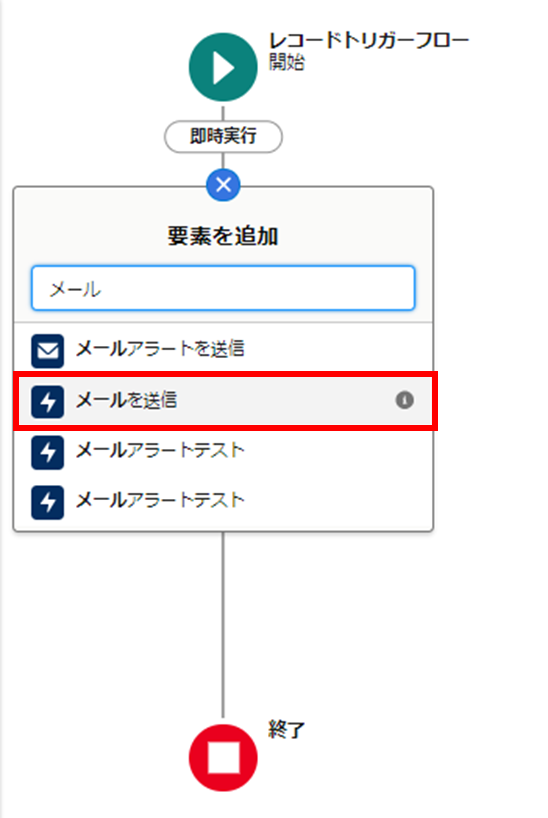
「メールを送信」をクリックして、メール送信アクションの設定を開始します。
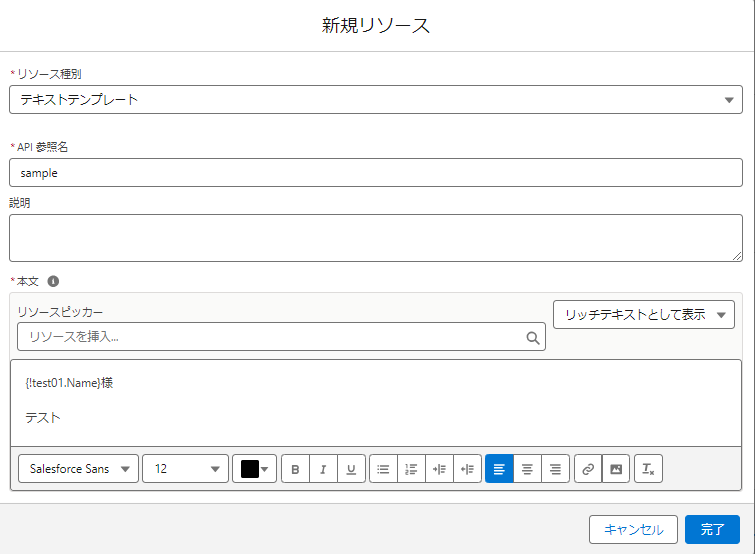
メールを送信アクションでは、テキストテンプレートを作成して紐づける必要があります。テキストテンプレートでは上図のリソースピッカーで項目を選択することでメール内容欄に変数の項目値が転記されます。
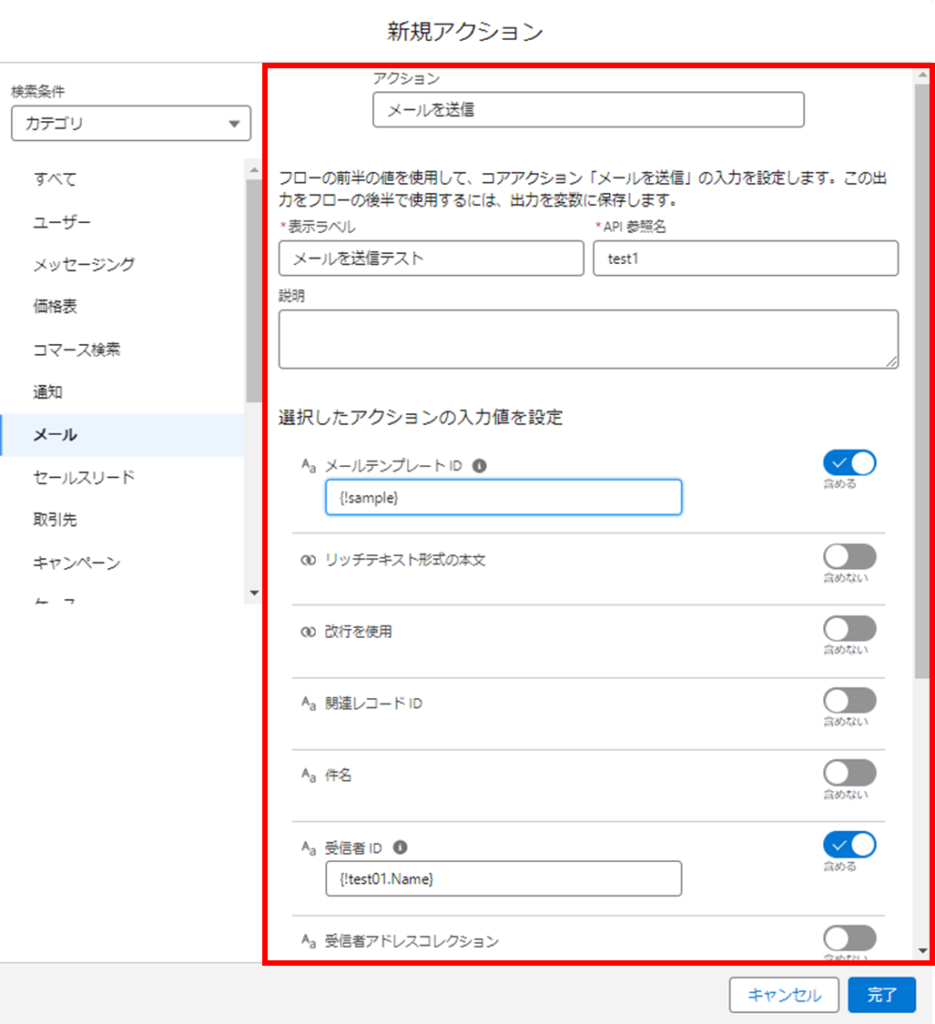
テキストテンプレートの作成が完了すると上図のように、自動的にテンプレートの変数値が入力されます。受診者IDなど必要事項の入力が終われば完了ボタンをクリックすることで設定完了です。
Salesforceフロー設定時の注意事項
フロー設定時には、トリガー条件の誤設定やテスト不足によるエラーに気をつけましょう。トリガー条件では、エントリ条件を設定して余計なフロー実行回数を減らしてくれますが、間違った条件を設定してしまうと実行されずメール発信が行われません。エントリ条件で要件を設定している場合は、要件通りに抽出される検索条件になっているか確認しましょう。
Salesforceのメール送信機能は1日当たり最大5,000件まで送信できます。そのため規模が大きい会社の場合には、余計な送信を減らすためにエントリ条件で絞り込んで不要なフロー実行を最小限に抑えることが重要です。
中級者向け:カスタマイズオプション
こちらでは、基本的なフロー設定よりも応用的なカスタマイズオプションについて解説していきます。
高度なカスタマイズの具体例
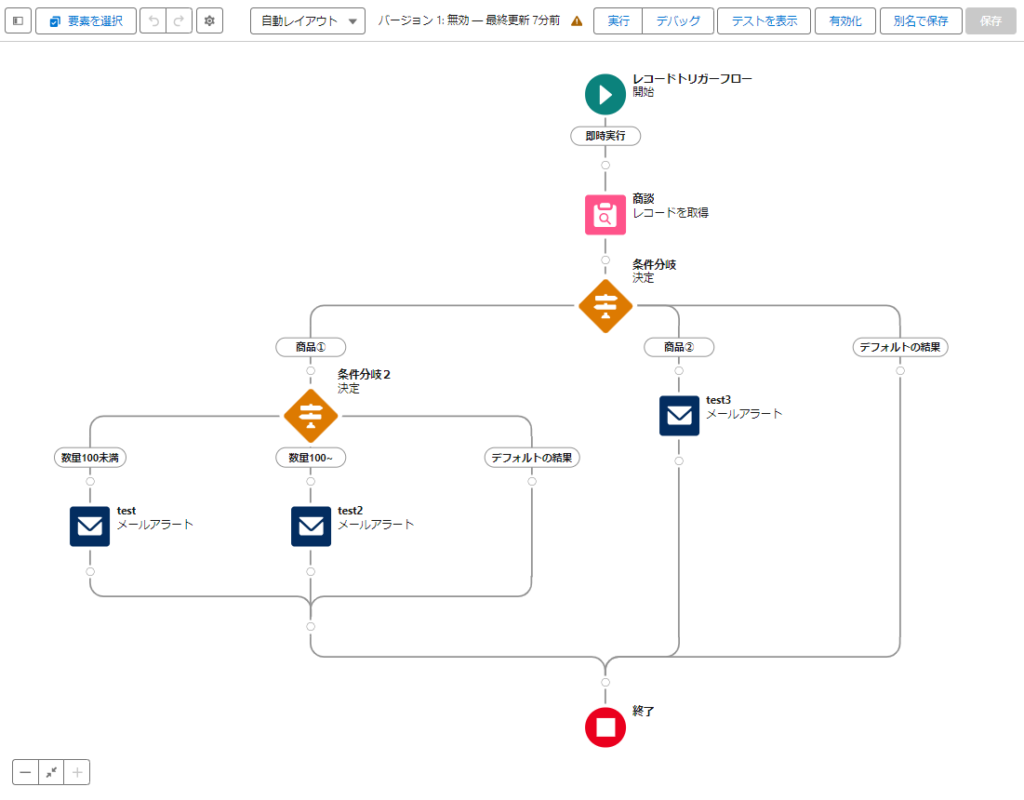
ある程度基本的なフローが作成できるようになったら、条件分岐などのロジックアイテムを活用した高度なカスタマイズもフローに取り入れてみましょう。例えば、購入された商品コード別に分岐を作成して、商品ごとに違ったレイアウトのメールを送信できます。
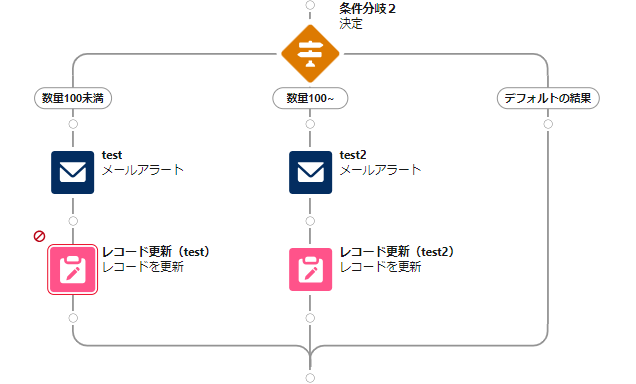
またSalesforceフローの他のアクションと組み合わせることが可能です。例えば、メール送信した商談のレコードの値を更新する「レコードを更新」アクションを利用することでメール送信後の該当レコードの更新や値の入力が自動化されます。その他のアクションとも組み合わせができ、カスタマイズ性も高いため、より複雑なビジネスプロセスに対応可能です。
Salesforce メール送信フロー作成時のヒント、警告、ベストプラクティス
Salesforceでメール送信フローを作成する際に、ヒントや注意点、ベストプラクティスを理解することはとても重要です。こちらでは、メール送信フロー作成時に意識したい観点について解説していきます。
セキュリティリスクと対策
メール送信時のセキュリティリスク(例:個人情報の漏洩)とその対策
Salesforceのフロー機能でメール送信を行う場合、セキュリティリスクを理解して対策を講じることが必要です。セキュリティリスクには個人情報の漏洩などがあげられます。こちらでは、メール送信に含まれるセキュリティリスクとその対策について解説していきます。
個人情報の漏洩とその対策
メール送信で考えられるセキュリティリスクとして、個人情報の漏洩があげられます。顧客情報に関するファイルを添付して送信したり、サイバー攻撃によって情報が流出したりするケースが考えられます。一度でも個人情報が漏洩してしまえば企業の信用は落ちてしまいます。
Salesforceでは、メールセキュリティ維持のためにさまざまな対策が実装可能です。例えば、送信者メールアドレスをNo-Replyメールアドレスを使用することでメールによるサイバー攻撃の防止効果が期待できます。またメールの信頼性を担保するための認証機能であるSPFやDKIM、DMARCなどのメールポリシーを設定可能で、認証が通らないメールを送信しないように処理されます。セキュリティリスクの高いメールの送信を事前に防ぐことが可能です。
プライバシー保護の推奨事項
GDPRなどのプライバシー規制に準拠するためのヒント
2018年5月25日に施行された個人情報保護ルールであるGDPR(General Data Protection Regulation)によって日本を含む各国で個人情報保護に対する整備が見直されました。GDPRの範囲はメールを超えますが、メールに影響する要件が含まれているため注意しましょう。GDPRのメールに影響する個人情報保護の要件は以下の通りです。
- 件名行に欺瞞的な内容や誤解を招く内容を含めない。
- ユーザから肯定的な同意を常に取得する。
- 購読取り消し申請を 10 日以内に処理して、会社全体に適用する。
- Transactional メッセージや関係構築のためのメッセージの場合は、件名行にプロモーション的な内容を含めない。
- メッセージ内では、取引に関する内容を営業的な内容の上に配置する。
参照:営業メールの規制に関する一般的な考慮事項|Salesforce Help
Salesforce フローで送信できるメール数には上限がある
Salesforceのフローで送信できるメールの数には、「メールアラート」と「メール送信」でそれぞれ上限があるので注意しましょう。
メールアラートの上限数
メールアラートから送信されるメールについては1組織につき1,000件/日となります。ただし、無料のDeveloper Editionとトライアル組織は15件/日となるので注意が必要です。1日の上限数に達すると以下の処理が行われます。
- ワークフローキュー内にあり、その日に送信されないメールは破棄されます。Salesforce ではこれらのメールを後で再送信しません。
- アクションを伴うワークフロールールとメールアラートが起動された場合、メールアクションのみがブロックされます。
- 最終承認、最終却下、承認、却下、メール取り消しアクションはブロックされます。
- エラーメッセージがデバッグログに追加されます。
また、次のアラートは上記メールアラートのワークフロールールには当てはまらず、1日のメール数にカウントされません。
- 承認通知メール
- ToDo 割り当て通知
- リードの割り当てルール通知
- ケースの割り当てルール通知
- ケースのエスカレーションルール通知
- Salesforce サイトの利用状況のアラート
メール送信の上限数
メール送信については先ほども簡単に触れた通り5,000件/日が上限数になります。また、Developer Editionとトライアル環境では1日あたり50人の受信者に対してメールを送信することができます。また、内部メール受信者へのメール送信は、このカウントには含まれません。
メールテンプレートの変数埋め込みミス防止
メールテンプレートやフロー内で直接メール本文を作成する場合に、各オブジェクトの項目変数を文章に持たせることで、顧客に合わせて情報を出しわけて送信することができます。
変数の正確な使用法と例
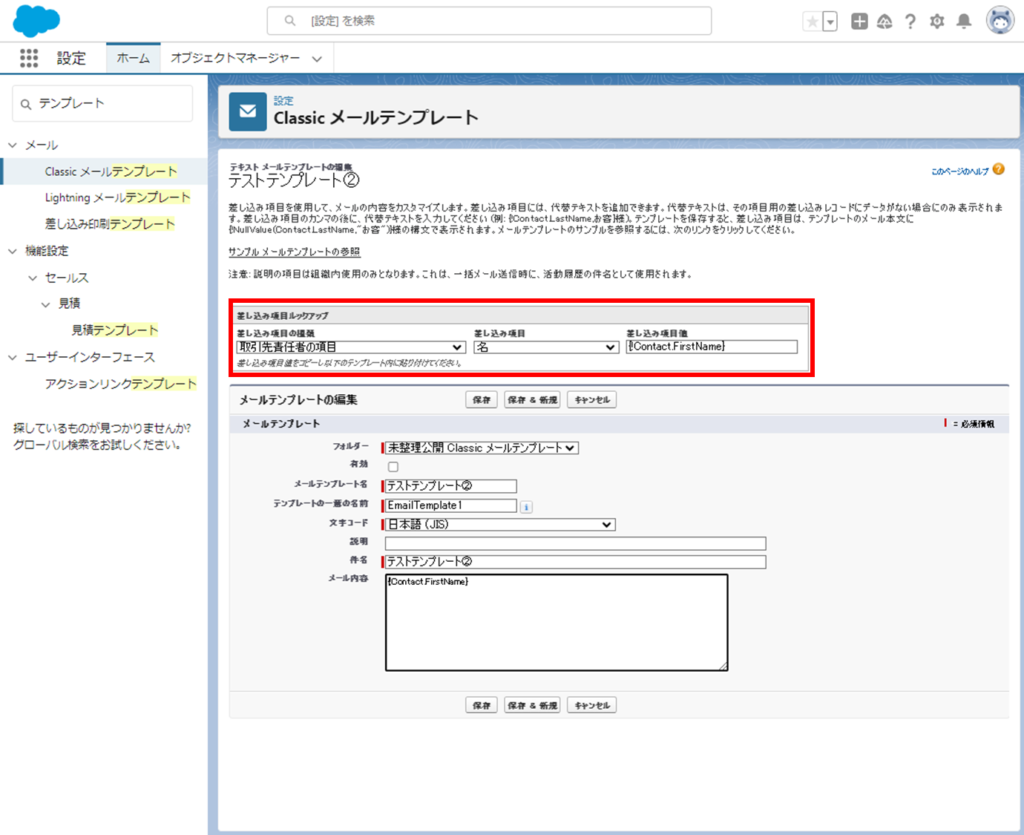
メールテンプレートでの正確な変数の使用法は、上図赤枠内にてオブジェクトを選択後に項目を選択することで変数の項目値が表示されます。
それをメール本文にコピペすることで変数の埋め込みが完了します。変数の項目値は{!Contact.FirstName}という形で表示されるため、このままコピペしないと変数として認識されないため注意が必要です。{}も含めて変数値なので全てコピペするようにしましょう。
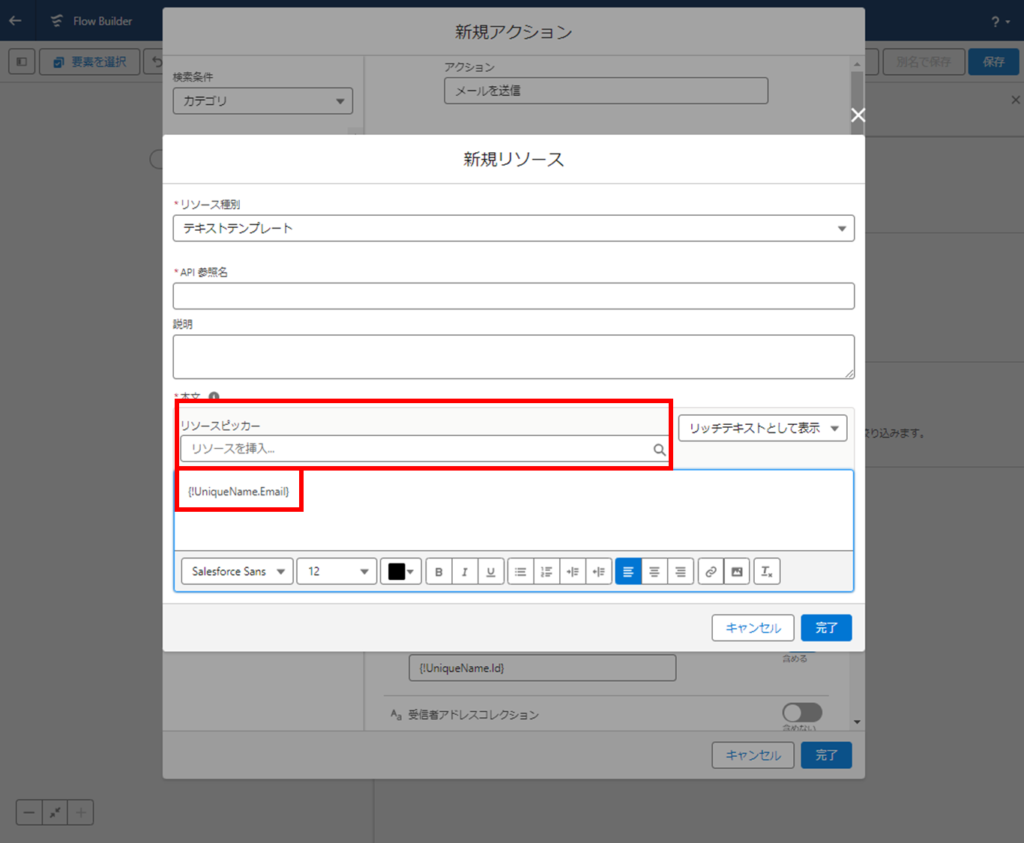
また、フロー機能でも変数の設定が可能です。
上図赤枠テキストテンプレートのリソースピッカーから該当オブジェクトの項目を選択することで入力バーに変数値を入力することができます。フロー機能で上記変数を使用する場合は、フロー内でレコードを取得する必要があるため注意が必要です。
テンプレートのテストと確認方法
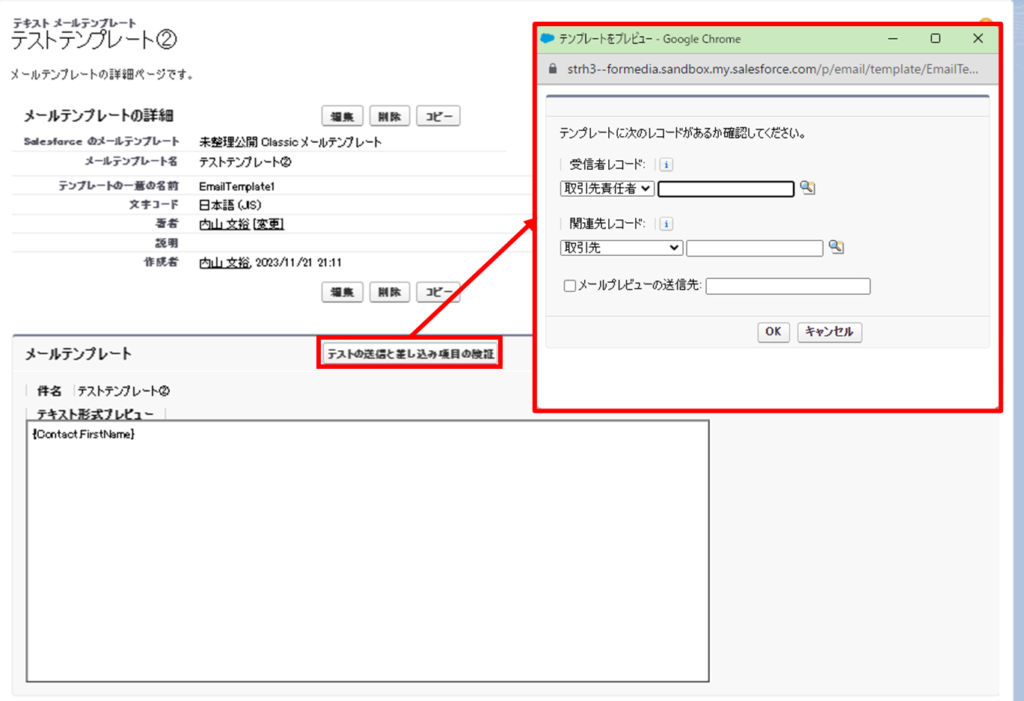
メールテンプレートのテスト方法は、テストアドレス宛に送信することで可能です。
上記赤枠の「テストの送信と差し込み項目の検証」をクリックするとテスト送信用入力画面が表示されます。受診者のレコードと関連先レコード、メールプレビュー用のアドレスを設定することで、設定したアドレスにテスト送信が可能です。届いたメールを確認してテンプレートのテストができます。
トラブルシューティング
Salesforceのフロー機能でメール送信でなんらかの異常が発生したときにトラブルシューティングでよくある問題や解決策を理解することで復旧にかかる時間を削減し、最短距離でトラブルの解決が可能です。
こちらでは、Salesforceのフロー機能を使ったメール送信でよくある問題やその解決策について解説していきます。
よくある問題と解決策
Salesforceのフロー機能を使ったメール送信のよくある問題として以下があげられます。
- メールが送信されない
- 複数のメールテンプレートを使用したい
各問題の解決策について詳しくみていきましょう。
メールが送信されない場合の対処法
Salesforceのフロー機能でメール送信がされない場合の原因として考えられるのが、送信元が未検証のユーザーであることやトリガー条件が誤っており送信判定されないなどがあげられます。送信されないケースが発生した場合は、それぞれ以下の対処が必要です。
■送信元が未検証のユーザーの場合
Summer ’23リリースにて、Salesforceで送信されるメールの送信元が未検証のメールアドレスはSalesforceからの送信が不可になります。そのため、該当ユーザーを検証済みユーザーにするか、既に検証済みのユーザーを送信元に変える処理が必要です。編集手順は、[設定]から[ユーザ]を開き、該当ユーザーの「ユーザーの認証済みメール」項目にチェックを入れることで認証できます。
■トリガー条件が誤っている場合
トリガー条件が誤っていると自動送信のフローが起動しないため、送信不可となることも原因の1つです。トリガーフローの条件設定時に[業種]を「次の文字列と一致する 農業」に当てはまる顧客にメールを送信したいのに、「業種」ではなく項目を設定してしまうと、該当レコードが更新されても検索条件にヒットしないため送信されません。対処法として、正しいトリガー条件に設定しなおすことが有効です。
複数のメールテンプレートを使用する方法
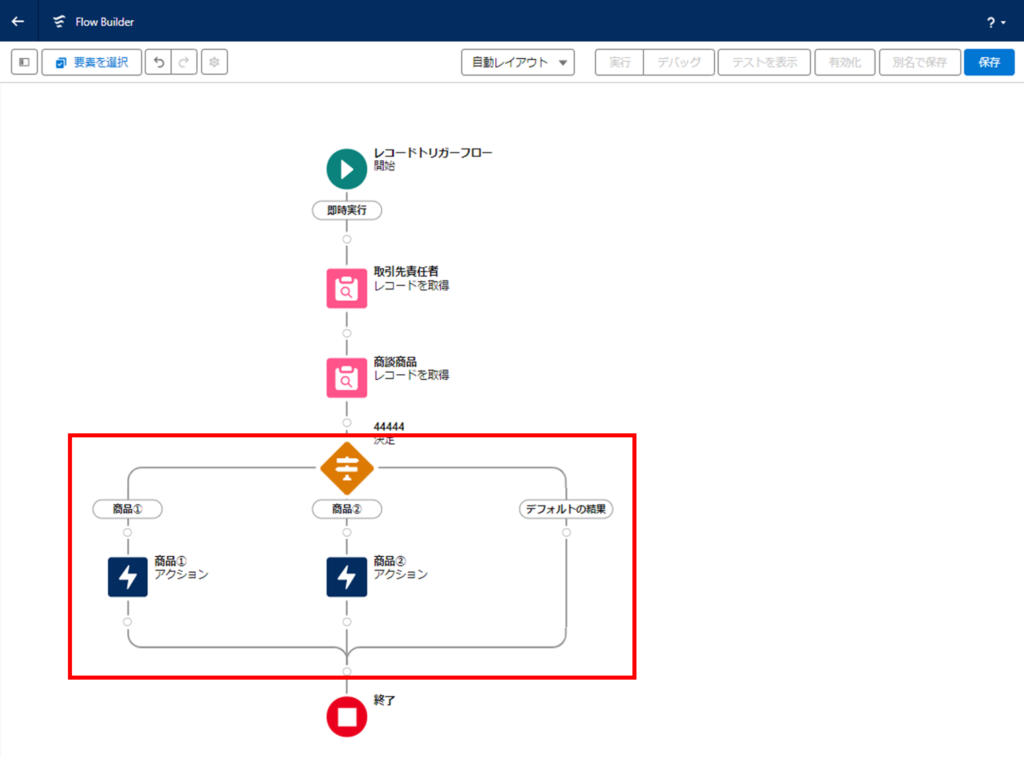
同一フロー内で複数のメールテンプレートを使用したい場合は、フローの条件分岐を活用することで送信可能です。フロー要素の「決定」アイテムを使用することで条件分岐を設定できます。
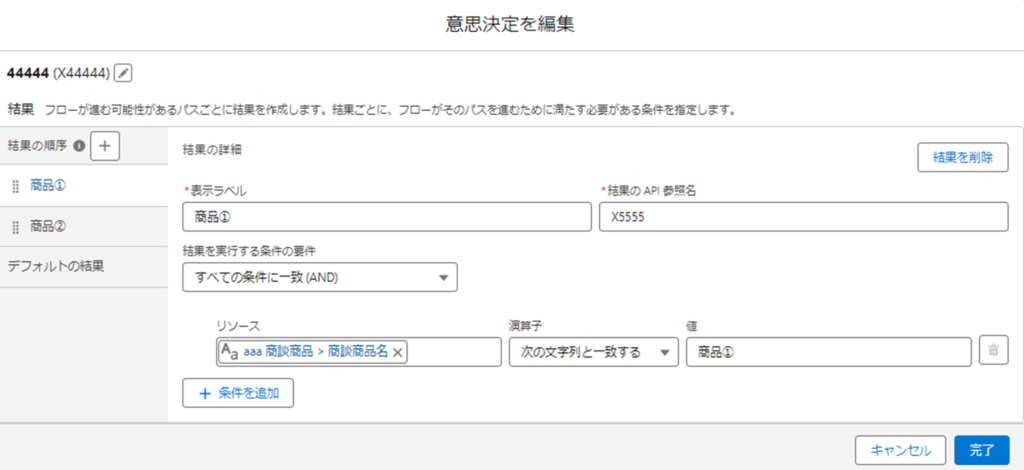
上図のようにオブジェクトが持つ項目の値に対して条件を設定することで、その条件に合ったレコードの顧客に対してアクションを設定できます。各分岐先にメール送信アイテムを配置することで複数のメールテンプレートを使用することが可能です。
まとめ
本記事では、Salesforceのフロー機能を活用してメール送信を自動化させる方法やトラブルシューティングについて紹介してきましたがいかがでしたでしょうか。
メール送信の自動化は、生産性の向上や一貫性をもったメール運用を可能にしてくれます。自動応答や条件に一致する人へのメール送信を実装することで、顧客やリードとのコミュニケーションを増やし成約率向上が期待できます。
ただ、自動化する上でセキュリティリスクの考慮は外せません。間違った設定で顧客情報が漏洩するなどのセキュリティ事故が発生してしまうと会社の信頼を失う事態につながる可能性が高いです。そのためメール送信の自動化はセキュリティリスクやその対策についてしっかりと準備を行い実装しましょう。
弊社では本記事でご紹介したメール送信の自動化を含むSalesforceのフロー実装に精通したコンサルタントが実装から運用まで支援しております。Salesforceのフロー機能を活用したメールの自動化でお困り事ございましたらこちらのお問い合わせフォームよりお気軽にご相談ください。
また、ストラのSalesforce導入支援や定着化支援、開発支援について、さらに詳しく知りたい方はこちらのページで紹介しています。
Salesforceの導入や活用のお困りごとはプロにご相談ください
- Salesforceの基本的な操作に戸惑い、業務に活かせずにいる
- Salesforceの使い方がよく分からず導入に不安がある
- 活用事例を見ても、自社にどう取り入れられるかイメージできない


執筆者 取締役 / CTO 内山文裕
青山学院大学卒業後、株式会社ユニバーサルコムピューターシステムに入社。
大手商社のB2B向けECサイトの構築にて会員登録、見積・注文機能、帳票出力などECにおける主要機能のフロント画面・バックエンドの開発に従事。 その後アクセンチュア株式会社に入社。デジタルコンサルタントとしてWebフロントエンド・モバイルアプリの開発やアーキ構築を主に、アパレル・メディア・小売など業界横断的にシステム開発を支援。また、ビッグデータを活用したマーケティング施策の策定やMAツールの導入・運用支援にも従事。
2022年2月にStrh株式会社の取締役CTOに就任。デジタルプロダクト開発の支援やMAツール導入・運用支援を行っている。
▼保有資格
Salesforce認定アドミニストレーター
Salesforce認定Java Scriptデベロッパー
Salesforce 認定Data Cloudコンサルタント




